Calendar: Shift Details - Mobiel Interface
This article is part of a series that explains how to view and interact with the schedule—commonly referred to as the calendar. For easy reference, here are links to the entire series:
- Calendar Overview
- Calendar: Date Range
- Calendar Views
- Calendar Filters
- Calendar: Shift Details
- Customizing Calendar Views
This article will focus on the Shift Details page. The calendar shows basic shift information, such as workgroup, shift time, and shift status. To see additional details, click on the shift from within the calendar to open the Shift Details page.
Shift Details
The number and types of details related to any particular shift can vary greatly based on your site configuration. At minimum, the Shift Details page will include a picture/avatar, workgroup (team), shift date, shift time, and status, however most shifts also include other information like the shift location and map link, along with a wide array of other customizable fields.
To view shift details, open the calendar and click on a shift:
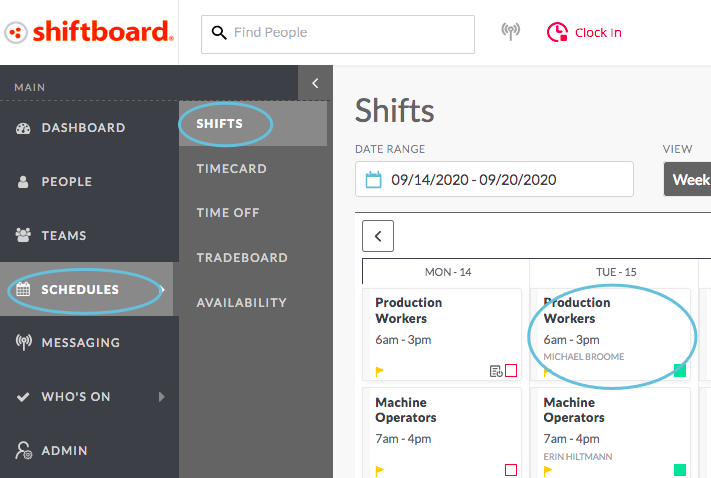
Typical Shift Details page:
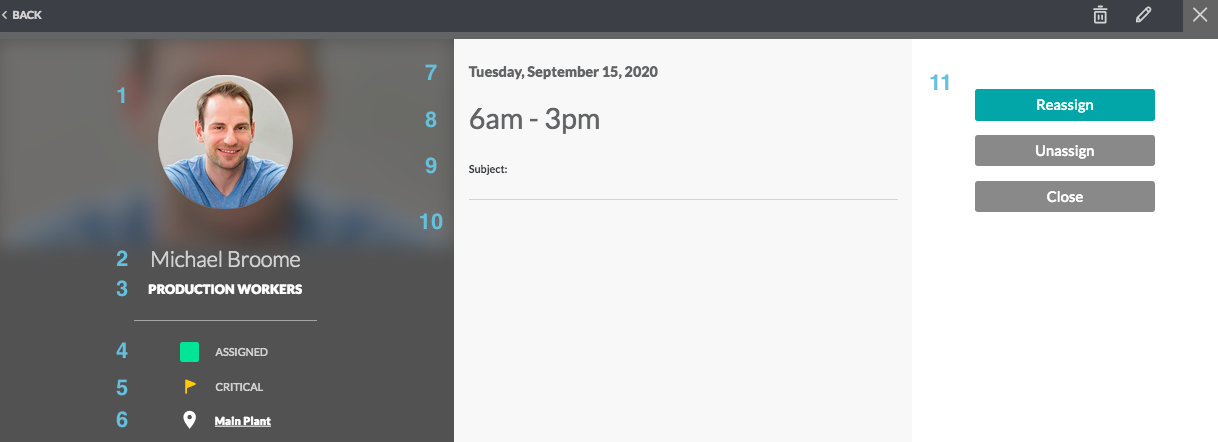
- Picture / avatar—Image or initials representing the person or workgroup.
- Person’s name—Only appears if the shift has been assigned to a person.
- Workgroup (team)—The workgroup associated with this shift.
- Shift status—Indicates whether the shift is open, assigned, up for trade, or in draft form (unpublished).
- Critical flag—Only appears if the shift has been marked as critical.
- Shift location—The shift’s location, including a map link.
- Shift date—The day of week and date the shift is scheduled.
- Shift time—The time the shift is scheduled.
- Subject—This can have a variety of information like a shift title, nickname, or other shift identifier.
- Additional fields—Space for an organization’s custom fields to display.
- Action buttons—The action buttons change depending on your role, site settings, and the shift status:
Action Buttons
People may encounter the following buttons depending on your site configuration:
- Take Shift: Allows you to take the shift yourself. See Pick Up A Shift
- Unassign: Cancels the shift assignment.
- Trade: Opens a page where you can put a shift up for trade. You are responsible for covering the shift until someone else is approved to take the trade.
If your site uses Acknowledgments, you will have these additional options:
- Acknowledge: Opens a page where you can Accept or Decline the shift. See Acknowledgements
- Update Accepted: Allows a person who accepted a shift to change their response.
- Update Declined: Allows a person who declined a shift to change their response.
As a Manager, you may have the following options:
- Assign: Allows an open shift to be assigned. See Assigning Shifts
- Reassign: Allows an assigned shift to be reassigned to someone else.
- Mark Absent: Allows missed shifts to be easily identified. See Absences

