Calendar Views - Mobile Interface
This article is part of a series that explains how to view and interact with the schedule—commonly referred to as the calendar. For easy reference, here are links to the entire series:
- Calendar Overview
- Calendar: Date Range / Date Picker
- Calendar Views
- Calendar Filters
- Calendar: Shift Details
- Customizing Calendar Views
This article provides details on how you can change calendar views. It is possible to view the calendar by week, day, or staff.
- The week view can be configured for an organization, and may display additional information not shown in the example calendar below.
- The day view contains more information on screen than the week view, but shows only one day at a time.
- The staff view shows shifts for one week arranged by person.
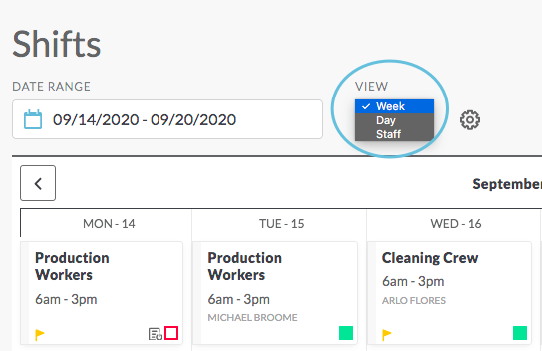
Week View
The calendar in week view displays seven days at-a-glance. When first opening the calendar, the first day (far left) in the series will be the day determined by your company’s site settings. Common settings are Sunday - Saturday or from Monday - Sunday, however, organizations can choose any day of the week as their start day:
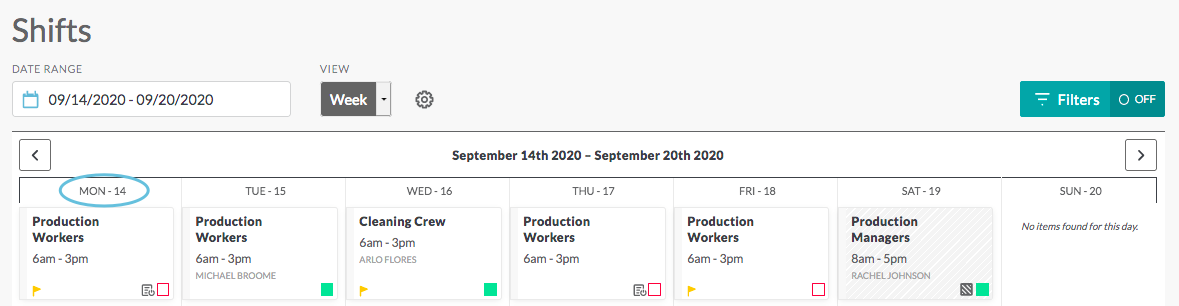
Once in the calendar, you can change the week start day.
- Click in the Date Range field to open the date picker, then choose any date from within the calendar.
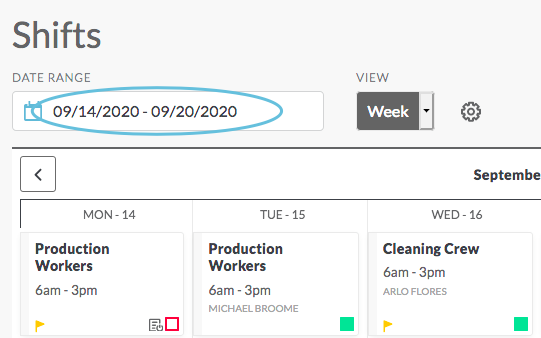
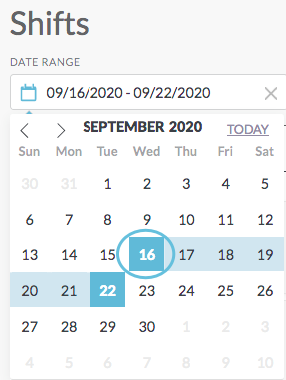
- The week-view calendar will automatically display the day and date you choose as the beginning of your week.
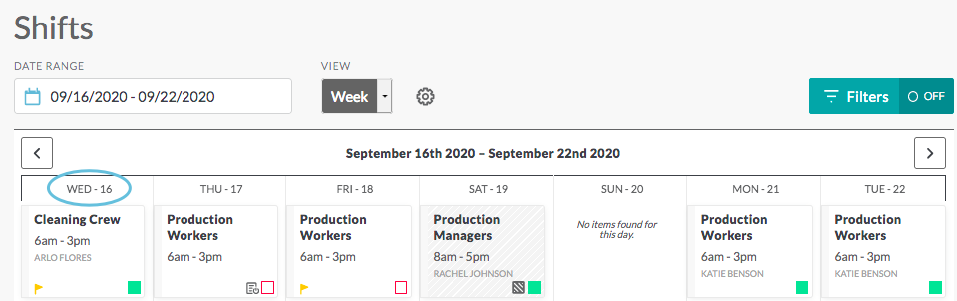
- Use the arrows on the far left and right to scroll backward and forward in one-week increments.

Day View
Choose Day from the View drop-down list to display the shifts for a given day:
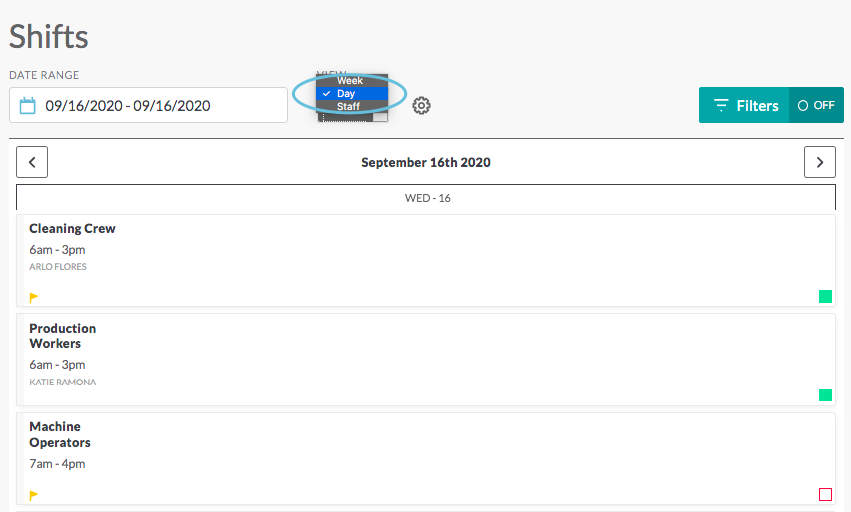
Staff View
Choose Staff from the View drop-down list to display shifts by name:
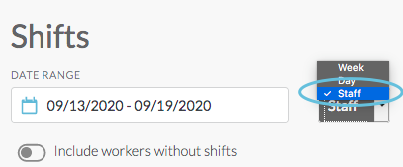
Staff view shows the schedule by person. Names are listed on the left with that week’s shifts to the right. Open shifts are shown at the top:
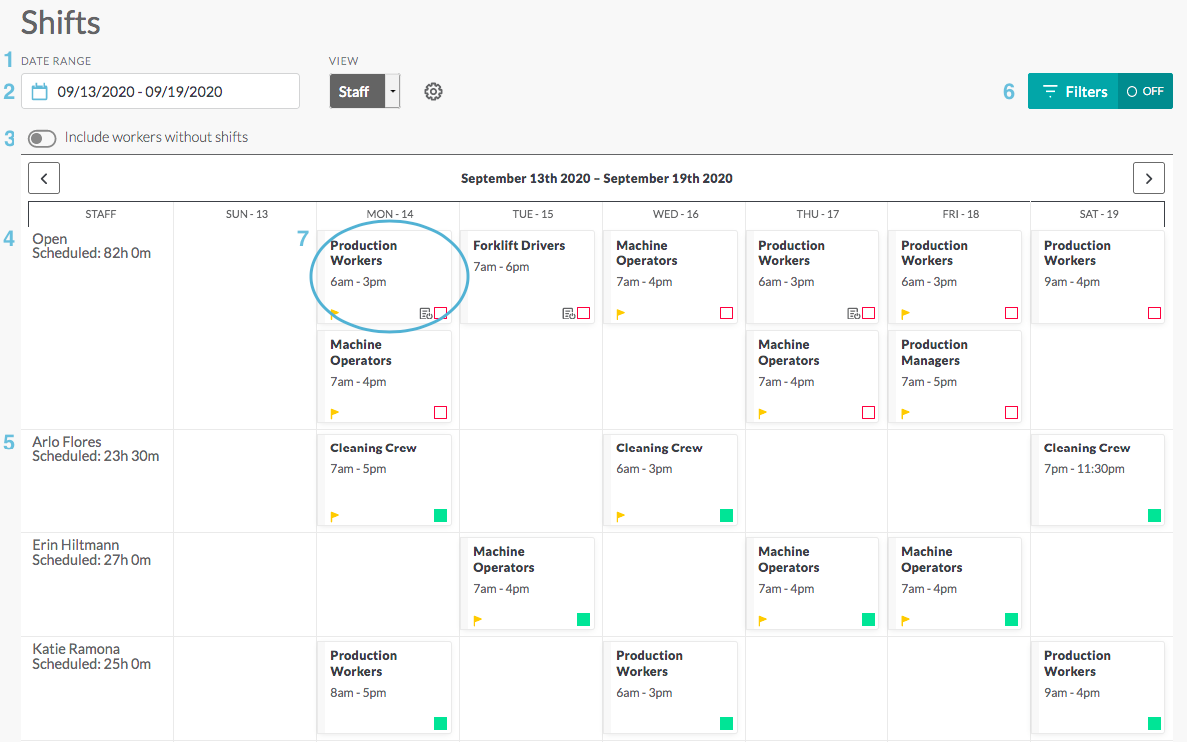
- Date range—Use the date picker to change the dates displayed on the calendar.
- View—Allows you to change between week, day, and staff views.
- Include members without shifts—Filters the list to show or hide people who are not scheduled for shifts. Click to move the toggle to the right (green) to display everyone on your team, including those who are not scheduled to work. Click to move the toggle to the left (gray) to display only people who are assigned to shifts.
- Open shifts—Displays all open shifts for the week at the top of the page.
- Name/Hours scheduled—Displays the team member’s name and cumulative hours the person is assigned to work for the week.
- Filters—Opens to select additional filters to see results by workgroup, location, keyword, and other parameters.
- Shifts—Click on the shift to view the shift details, edit the shift, or reassign the shift. See Viewing the Calendar—Shift details.

