Calendar Overview - Mobile Interface
The calendar lets you view, add, and modify shifts. Icons make it easy to see a quick shift status, such as whether a shift is open or assigned . Filters simplify the view to drill in on a person, workgroup (team), location, and more.
This article provides an overview of how to use the datepicker, switch between and customize calendar views, set filters, and view shift details. As you read, you will see links to related articles that go into deeper detail. For easy reference, here are links to the related articles:
- Calendar Overview (this article)
- Calendar: Date Range
- Calendar Views
- Calendar Filters
- Calendar: Shift Details
- Customizing Calendar Views
Viewing the Calendar
The Shiftboard calendar is accessible by selecting Schedules in the menu on the left side of the screen:
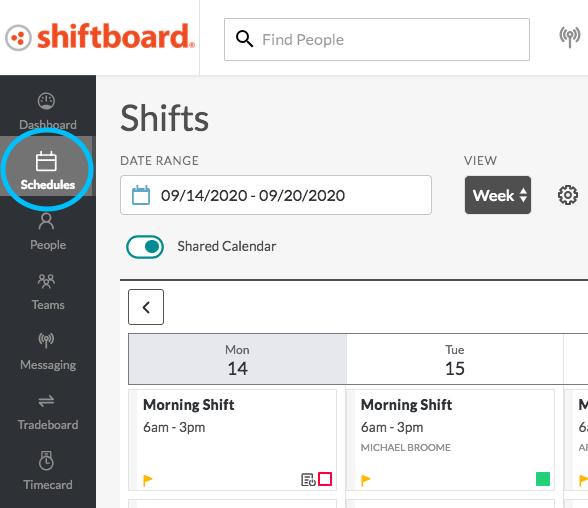
On the calendar, each shift lists the workgroup (team), shift time, and the person’s name who is assigned to the shift (if assigned), along with status icons in the lower right corner of each shift to indicate shift status:
Shift Status Icons:
- Open—A white square with a red outline indicates that the shift is available or not yet assigned. Shifts can be assigned, or published for pickup by team members.
- Assigned—A green square indicates that the person who is scheduled to work this shift has acknowledged the assignment, either by accepting or declining the shift. In cases where the shift has been declined, the status icon remains green, and Assignment declined shows up in red below the person’s name but does not change the green status icon.
- Unacknowledged—A blue and white square indicates a shift that has been assigned and is waiting to be acknowledged by the assignee.
- Trade—Two opposing gray arrows indicate that a shift is up for trade. The Tradeboard site settings must be set to allow people to trade shifts.
- Draft (unpublished)—A gray box with white diagonal lines indicates draft shifts that have not yet been published.
- Sign-up list—A list icon indicates that a sign-up list has been enabled for this shift. People can express interest in the shift by adding their name to the sign-up list. People are then selected from the sign-up list for shift assignment.
- Critical—A yellow flag icon in the lower left corner indicates shifts that are critical to fill.
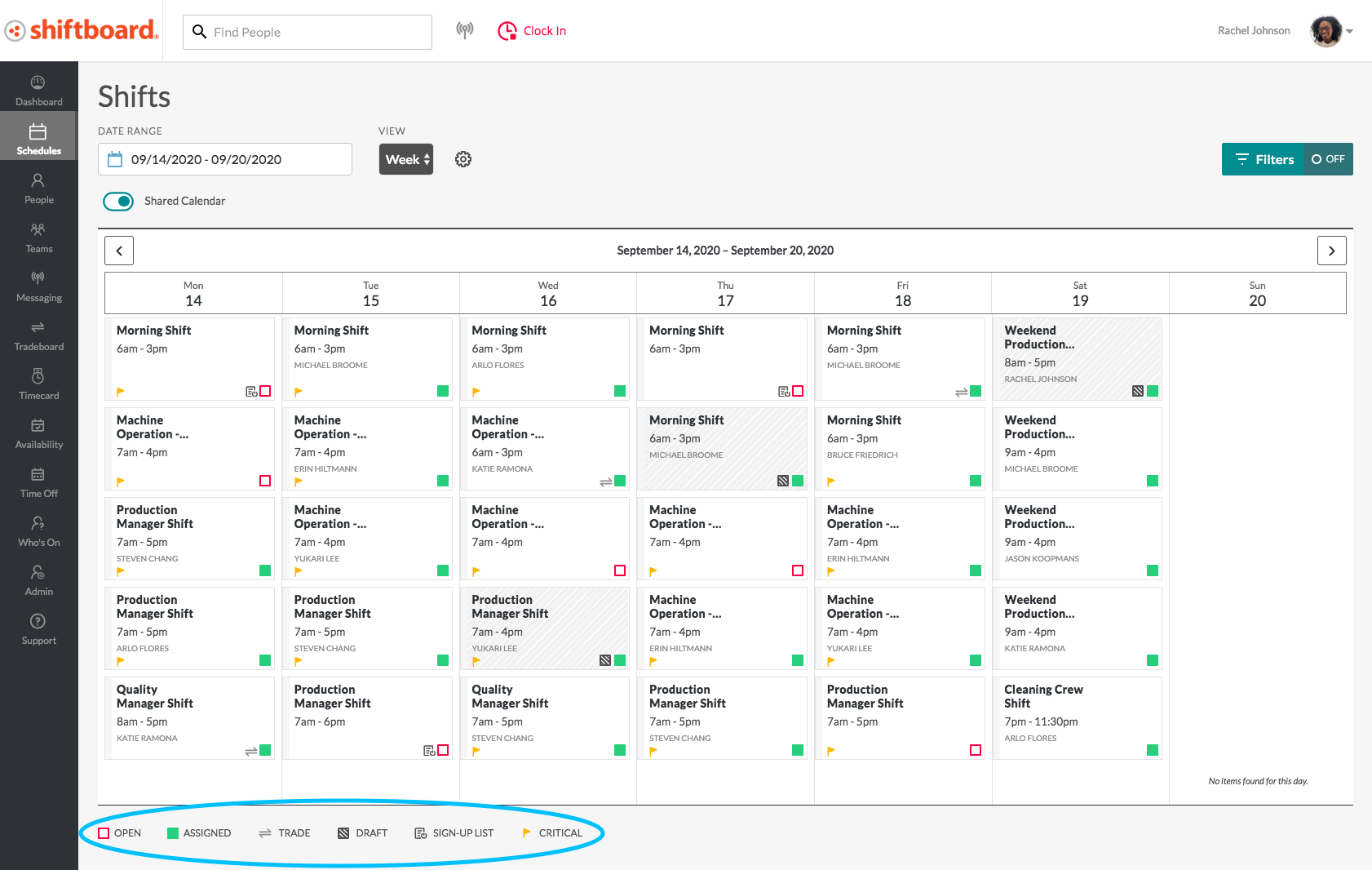
Date Range / Date Picker
The date picker allows you to select which day to start the week and staff calendar views. When you select a new date in the date picker, the calendar will change its display to begin on that date.
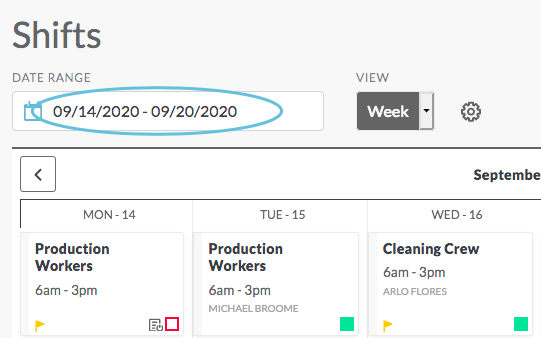
Calendar Views
It is possible to view the calendar by week, day, or staff.
- The week view shows all shifts for each day for one calendar week. It can be configured for an organization, and may display additional information not shown in the example calendar above.
- The day view contains more information on screen than the week view, but shows only one day at a time.
- The staff view shows shifts for one week arranged by person.
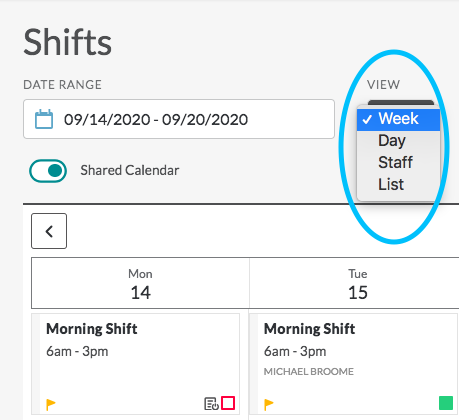
Calendar Filters
Filters allow you to focus the information displayed on your calendar. You can limit the view by teams, roles, person, and much more. For example, here is the calendar with no filters applied:
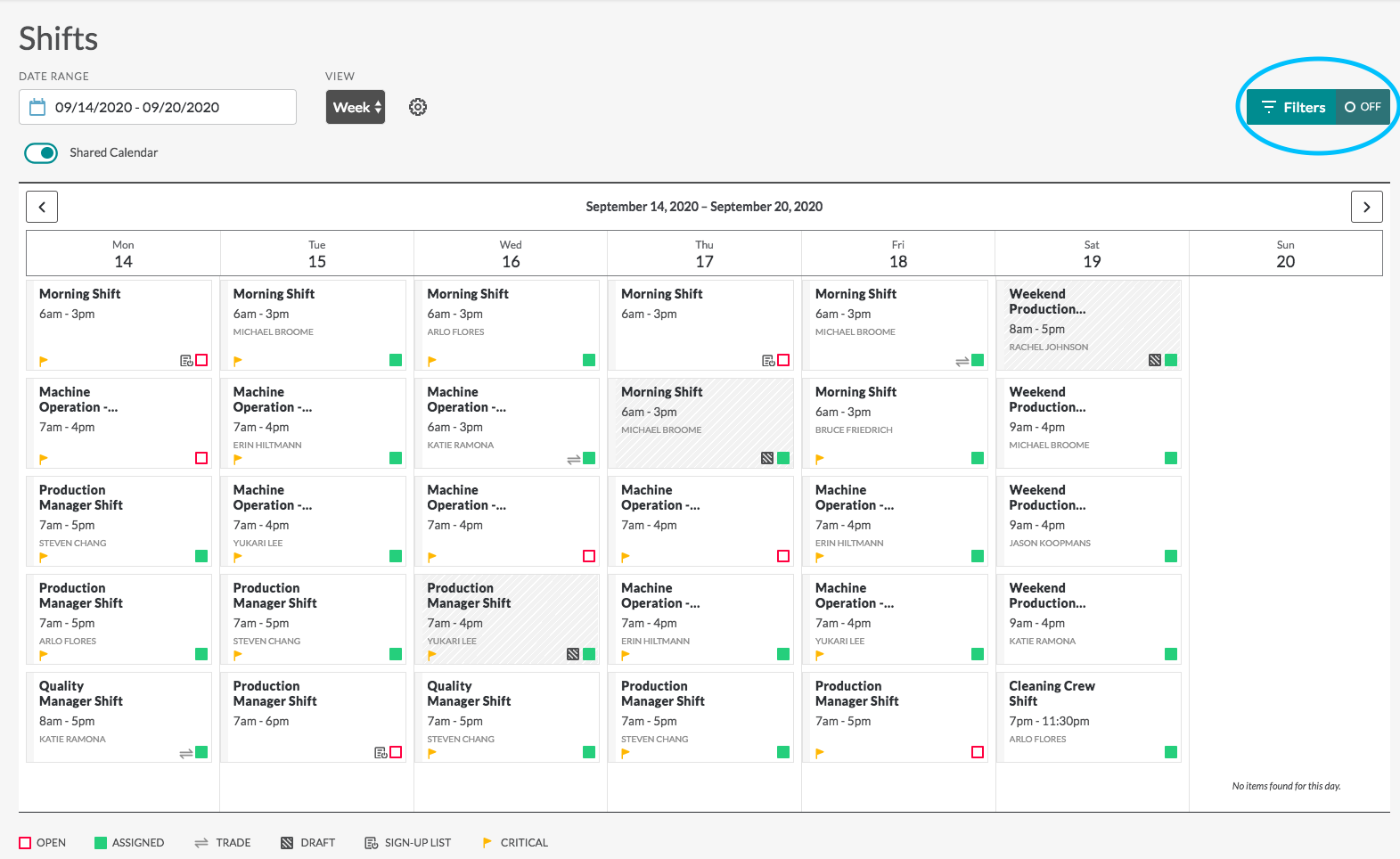
Choose a filter:
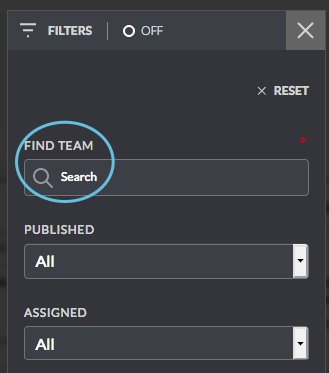
Here is the calendar with the Find Team (workgroup) filter applied:
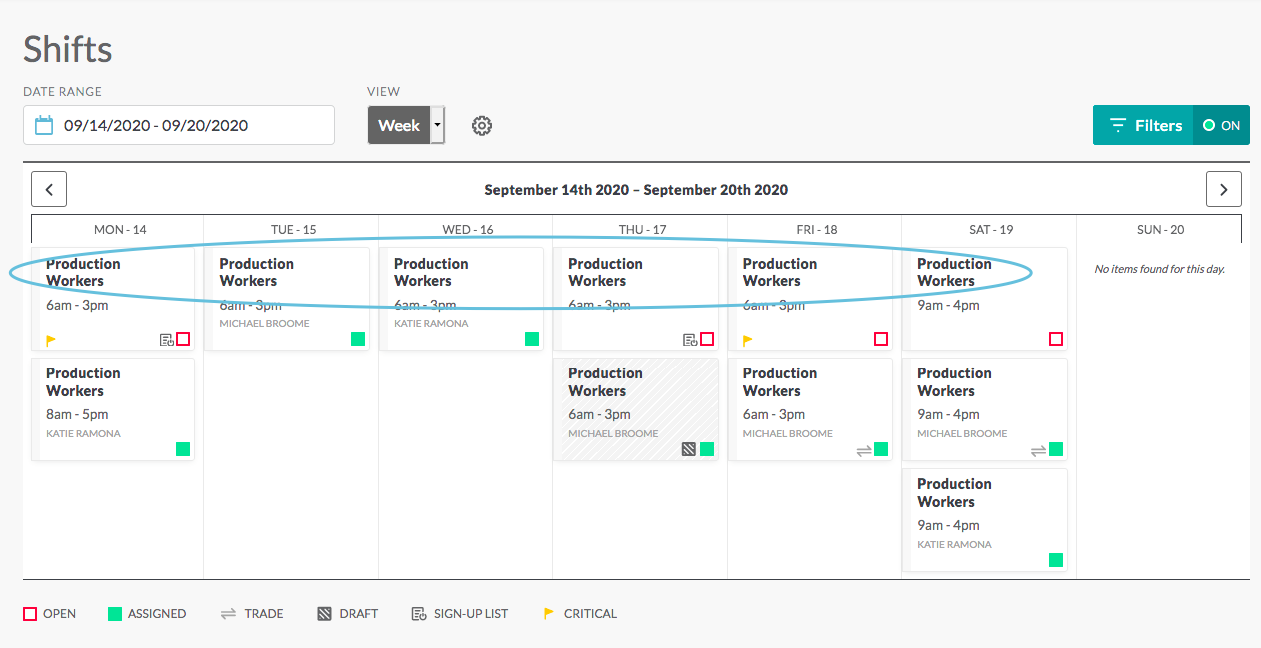
View Shift Details
The calendar shows basic shift information, such as workgroup, shift time, and shift status. To see additional details, click on a shift from within the calendar to open the Shift Details page.
The number and types of details related to any particular shift can vary greatly based on your site configuration. At minimum, the Shift Details page will include a picture, workgroup, shift date, shift time, and status, however most shifts also include other information like the shift location and map link, along with a wide array of other customizable fields.
To view shift details, open the calendar and click on a shift:
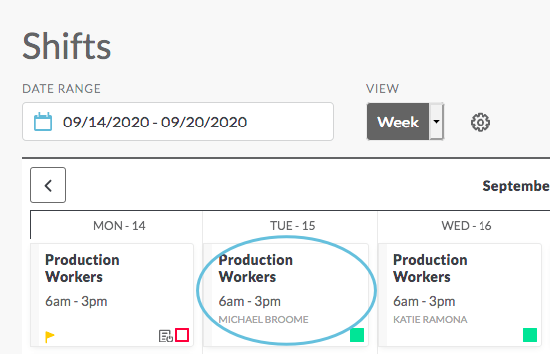
Typical Shift Details page:
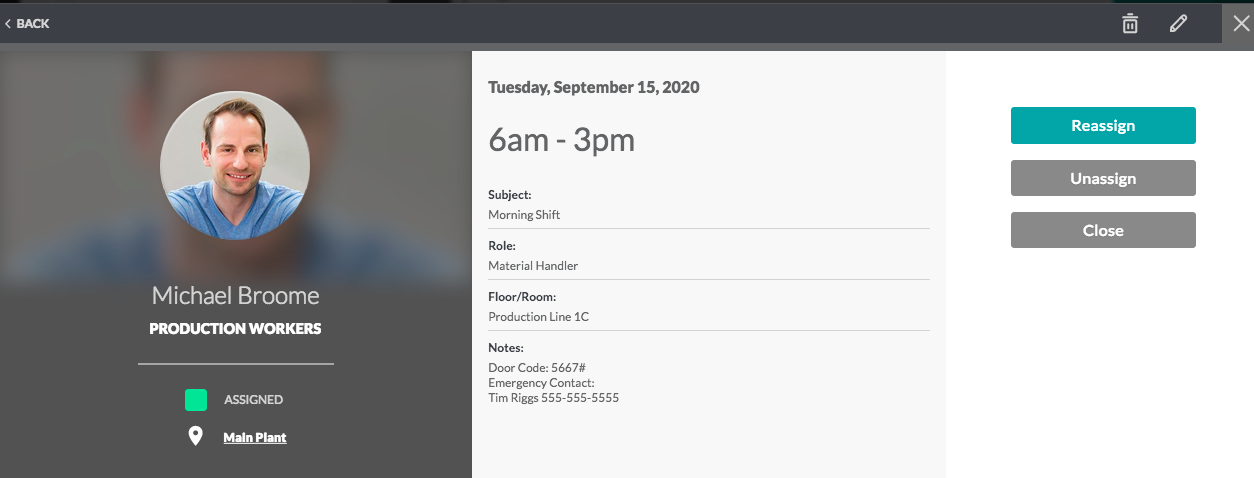
Customizing Calendar Views
As mentioned in the overview section, each shift on the calendar shows the workgroup, shift time, and the worker assigned to the shift (if assigned), along with status icons along the bottom. Shiftboard allows you to add up to three additional fields to be viewed on the main calendar.
To add fields to the calendar, click the shift-settings icon:
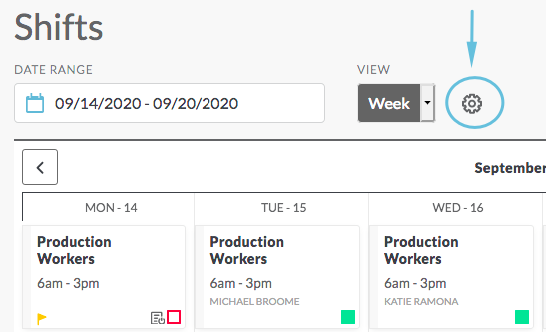
For more information on how to adjust the calendar views, see Customizing Calendar Views.

