Absences - Mobile Interface
Marking absences helps track when people do not show up for shifts. Absences are configured in your site's Application Settings, in the Absenteeism section. Please review our guide here for more information around Absenteeism settings.
Marking Absences
The Absences feature can be configured with or without reason codes. The example below assumes that you are marking people as Absent for a particular reason. Note: You can configure your list of absence reasons to fit your organization.
To mark an absence, go to the calendar (Schedules > Shifts), and click on the shift that you need to mark as absent:
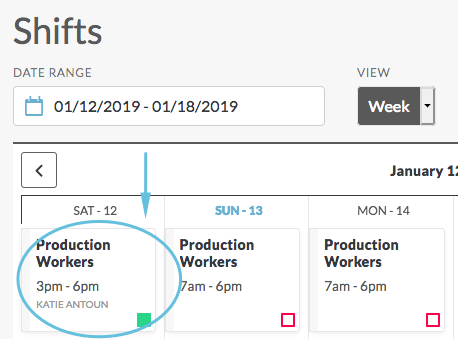
From the shift details page, select Mark Absent. This option will not appear for future shifts, but will appear for past or same-day shifts.
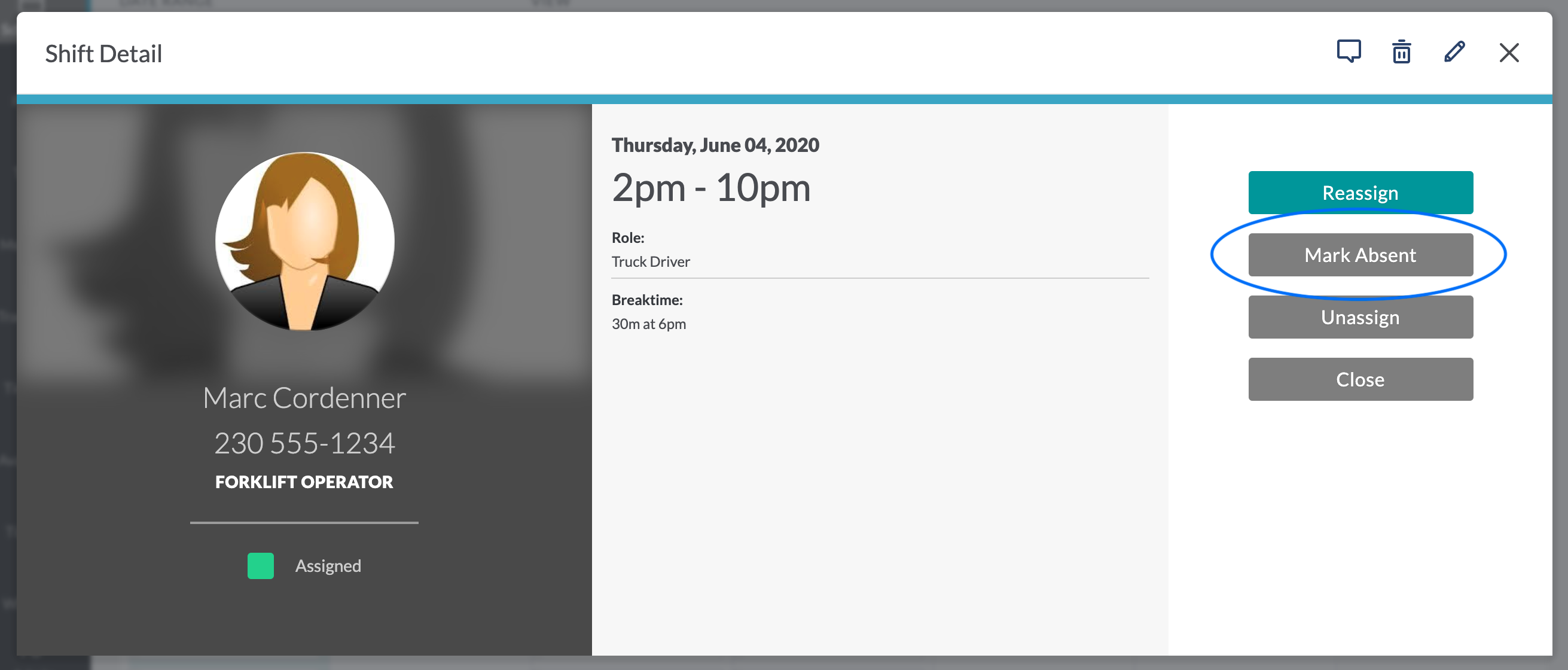
On the confirmation screen, select the reason for the absence from the drop-down list , and then click Mark Absent. If you'd like to also create a copy of this shift to assign to someone new, you can click 'Replace and Mark Absent':
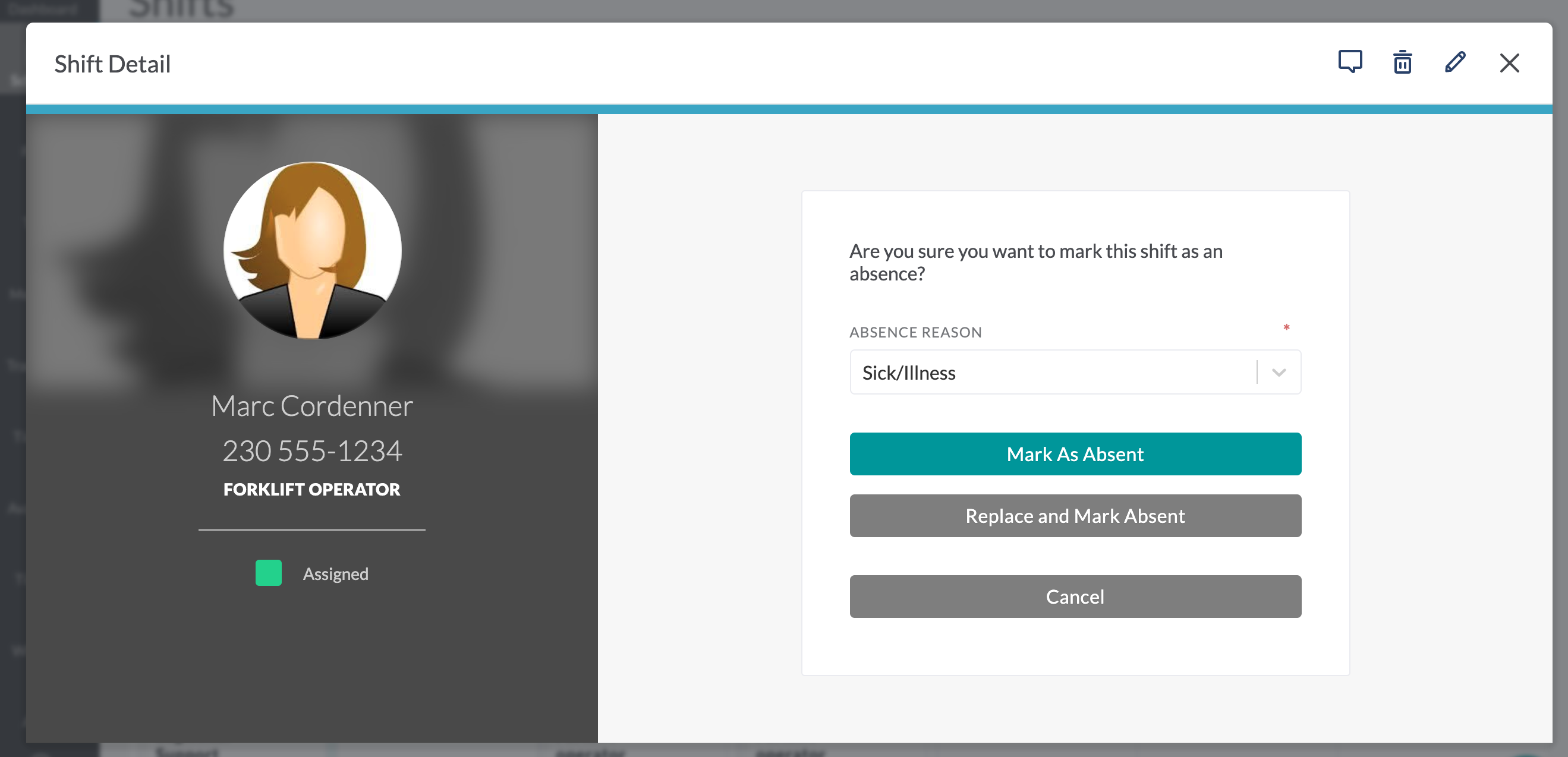
Once the person is marked as absent, the shift will show on the calendar with strikethrough text. If you've chosen to have no shows automatically marked as drafts, the shift will also show in Draft status:
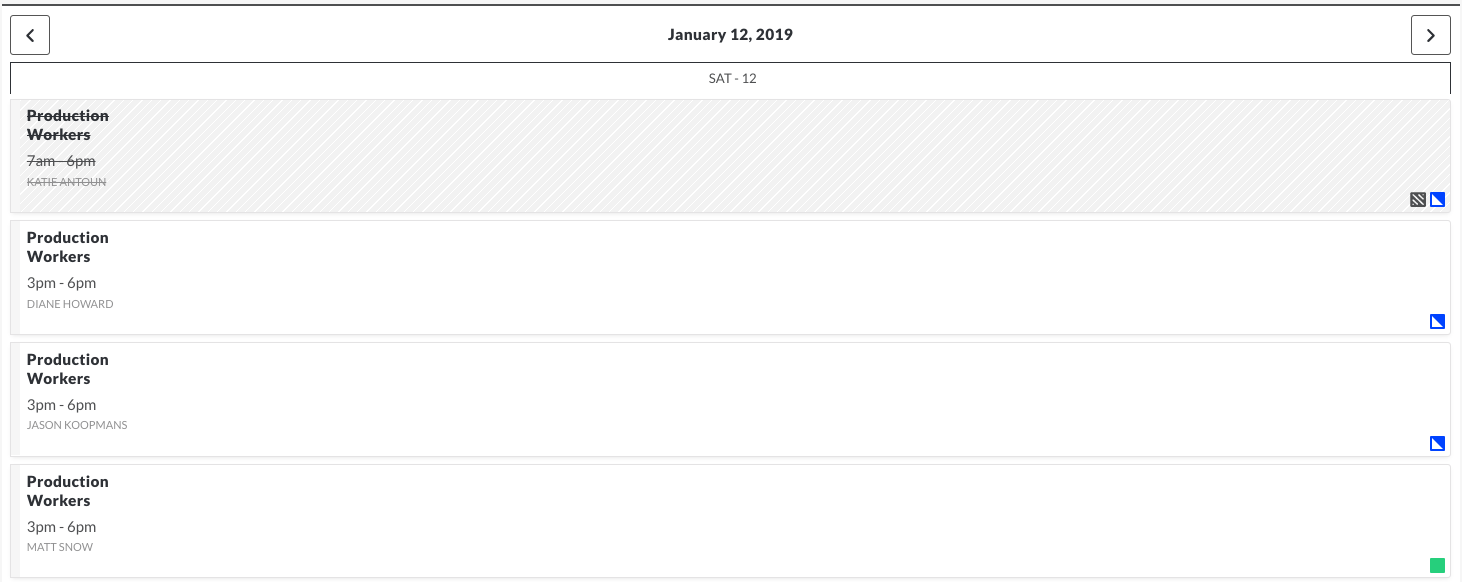
Note: Do not reassign a shift once it has been marked as absent. Instead, duplicate the shift and assign/reassign it using the 'Replace and Mark Absent' button. Otherwise, the shift will not show up in the Absences report.

