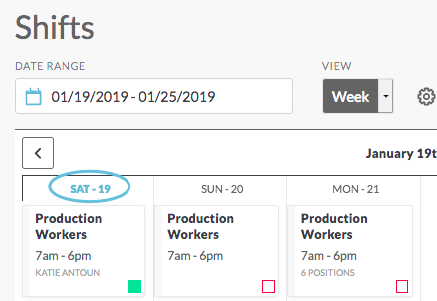Calendar: Date Picker - Mobile Interface
This article is part of a series that explains how to view and interact with the schedule—commonly referred to as the calendar. For easy reference, here are links to the entire series:
- Calendar Overview
- Calendar: Date Range / Date Picker
- Calendar Views
- Calendar Filters
- Calendar: Shift Details
- Customizing Calendar Views
This article provides details on how to use the date picker to select the day or days that will display in the main calendar. When you select a new date in the date picker, then the calendar will change its display to begin on that date.
Using the Date Picker
To choose or change the dates shown in the calendar, click anywhere inside the date range field:
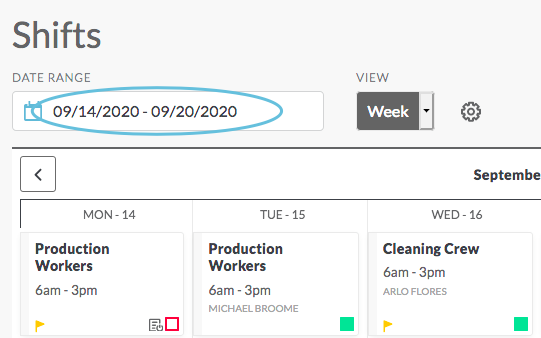
The date picker drops down:
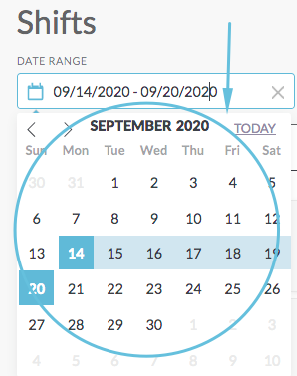
Whichever day or days are currently being viewed in the main calendar will show up in the date picker highlighted in blue:
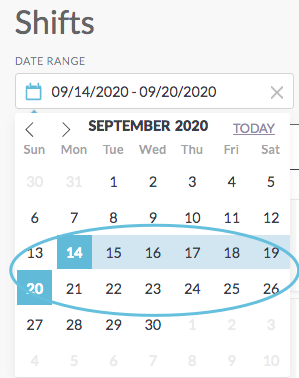
To change the selection, click on any date on the date picker to jump to that date in the calendar:
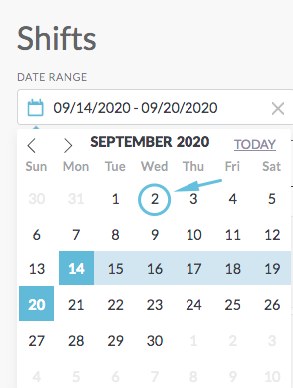
The calendar jumps to that date:
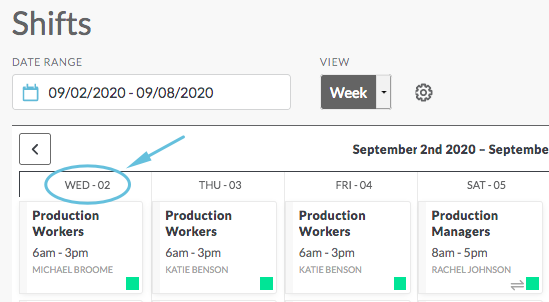
If you re-open the date picker, then the new selection will be highlighted in blue:
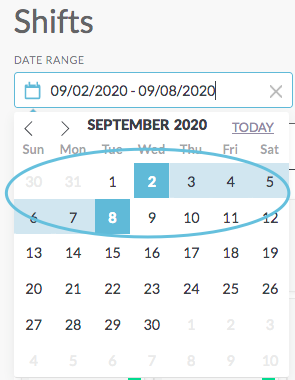
Jump to Today
In the calendar, today’s date is indicated by the day and date shown in bold text:
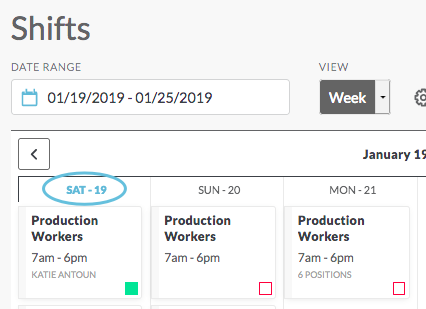
In the date picker, today’s date is circled in light gray:
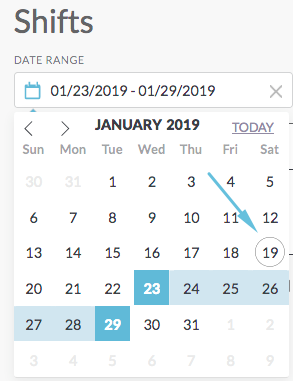
To jump to today’s date, open the date picker and select Today in the upper right corner:
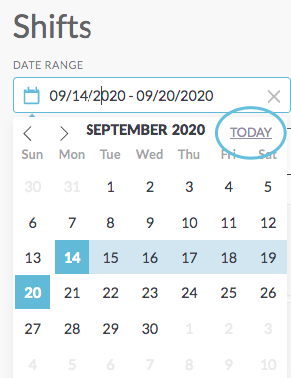
The main calendar will automatically refresh and display today’s date: