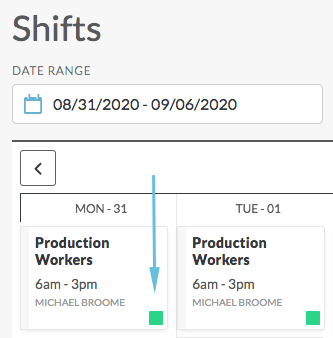Acknowledging a Shift - Mobile Interface
When Acknowledgements are enabled in the site settings, people can accept or decline a shift assignment.
- Unacknowledged—A blue and white square indicates a shift that has been assigned and is waiting to be acknowledged by the assignee.
- Assigned—A green square indicates that the person who is scheduled to work this shift has acknowledged the assignment, either by accepting or declining the shift. In cases where the shift has been declined, the status icon remains green, and Assignment Declined shows up in red below the person’s name but does not change the green status icon.
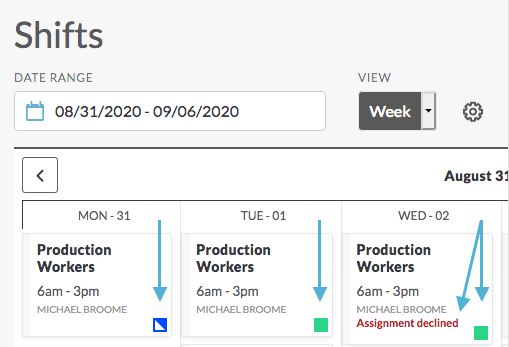
Note: For a complete list of shift status icons, see Viewing the Calendar.
Accept or Decline a Shift
- Go to Schedules and select the shift you would like to acknowledge as accepted or declined
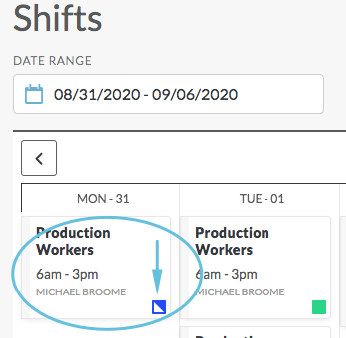
- Select Acknowledge
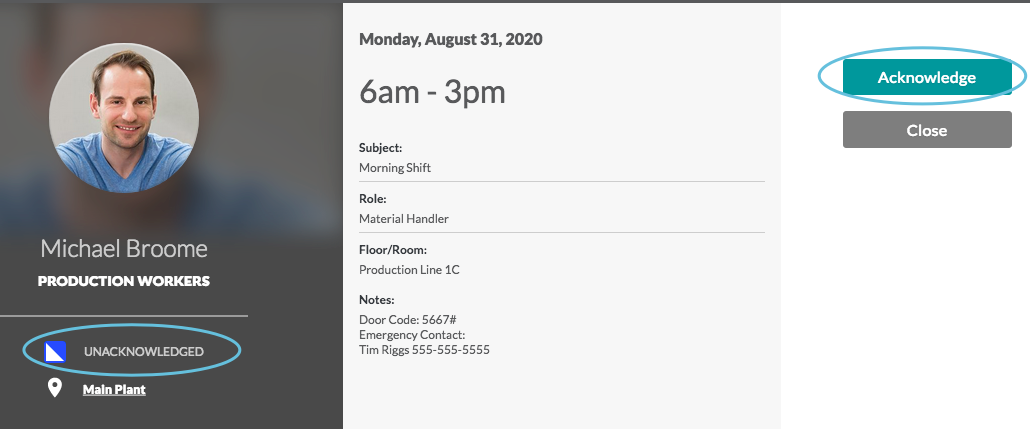
- Choose Accepted or Declined from the drop-down menu, and click Acknowledge
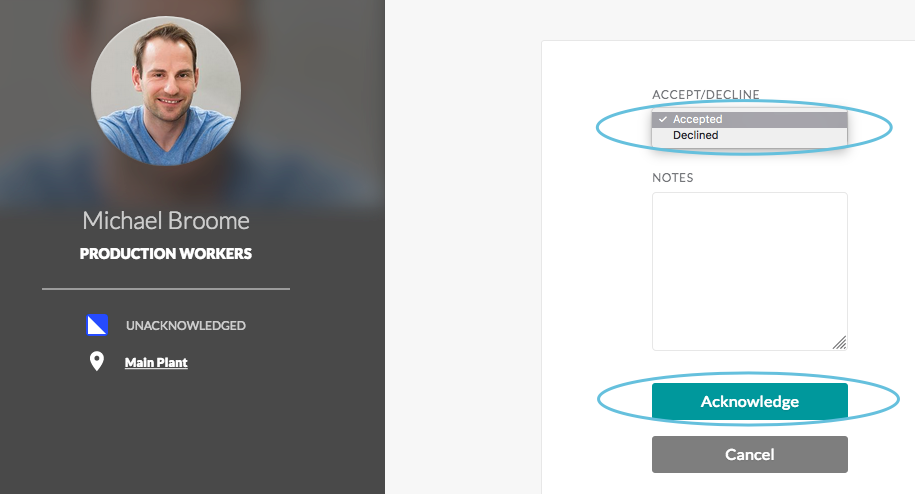
Once the Acknowledge button is clicked, the shift status changes on the calendar.
Shift Accepted
If the shift was acknowledged as accepted, then the shift shows up with the person’s name, and the status icon will indicate the shift is assigned (green):
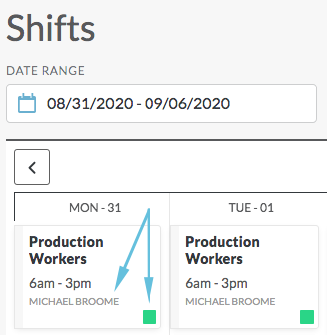
Shift Declined
If the shift was declined, there are multiple possible actions that can occur based on the site settings:
- You may remain assigned to the shift with the words Assignment Declined below your name
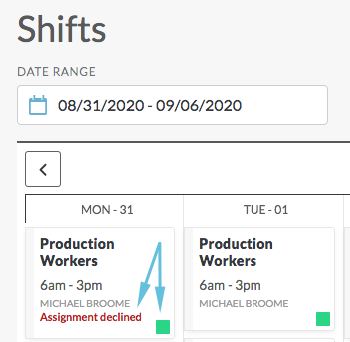
Note: Until you are unassigned from the shift or the shift is assigned to someone else, it will continue to show on the calendar as being assigned to you.
- You may be unassigned from the shift and the shift will show as open on the calendar
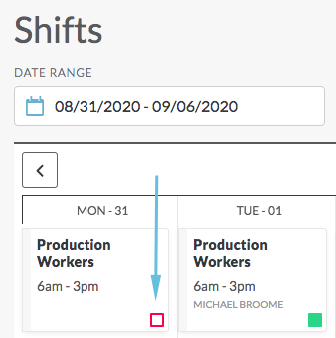
- You may remain assigned to the shift and receive an error message that you've missed the cutoff to decline this shift. You will need to contact your manager to resolve this.
Decline a Shift After Previously Accepting It
- Go to Schedules and select the shift that was previously accepted
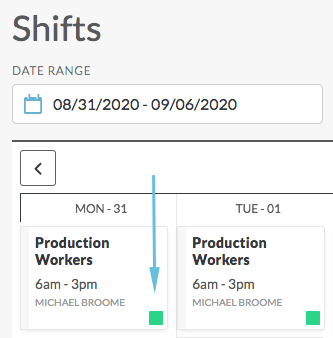
- Choose Update Accepted
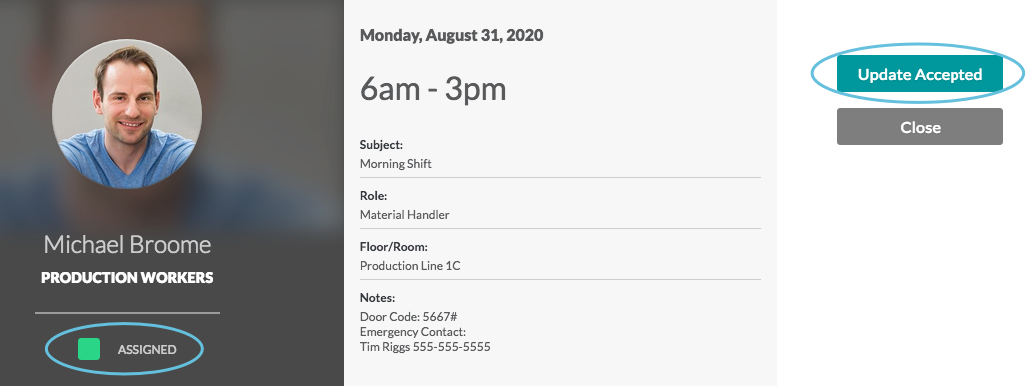
- On the Acknowledge page, choose Declined from the drop-down menu and click Acknowledge
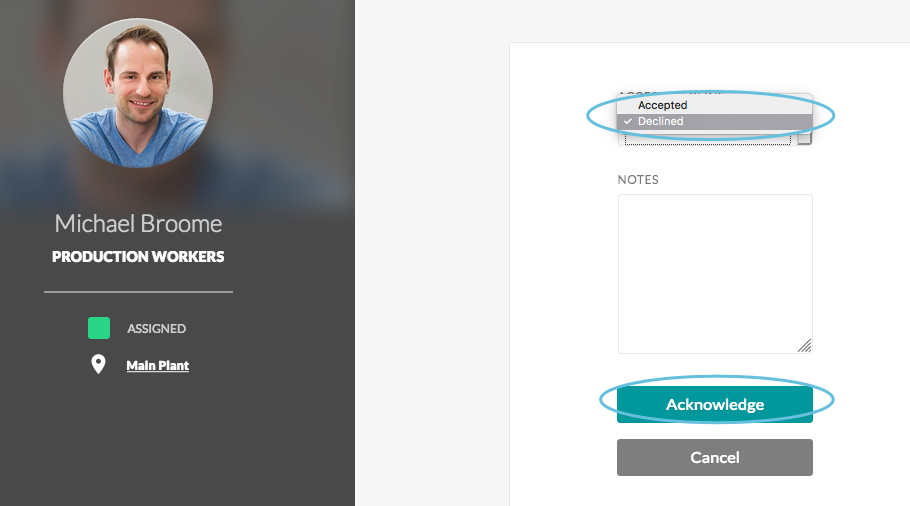
Accept a Shift After Previously Declining It
- Go to Schedules and select the shift that you previously declined
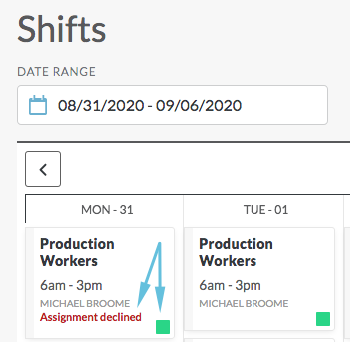
- Select Update Declined
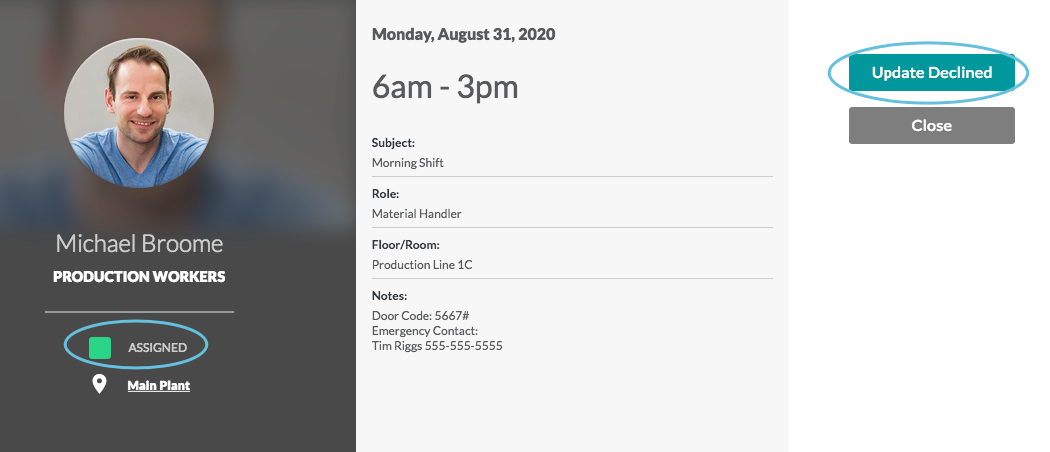
- On the Acknowledge page, choose Accepted from the drop-down menu, and click Acknowledge
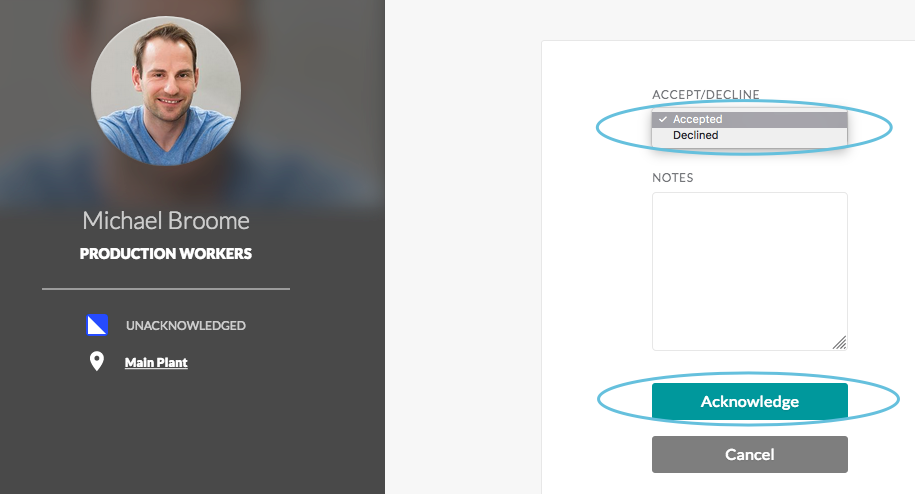
The shift will show on the calendar as assigned