Types of Shifts
Types of Shifts
When the team Manager creates new shifts, they will decide whether to allow members to take the shifts, not allow members to take the shifts, or allow members to express interest in the shifts by adding themselves to a sign-up list. In each case, a shift displayed as the color green is already assigned, and a shift that is red has not yet been assigned. The calendar may have combinations of all three types of shifts or the organization may use only one type of shift all the time. A member can use the calendar views and filters to search for the shifts they are interested in working.
Pick-Up Shifts
The Pick-up Shifts feature allows members to decide to work without needing to contact their Manager. Shiftboard will automatically check to make sure that a member has all of the correct credentials and permissions necessary to pick up the shift; it will also enforce rules like checking for overtime and conflicts with a member's other shifts. To pick up a shift, select the shift on the calendar, click the "Take This Shift" button in the details section on the right (as highlighted in the image below).
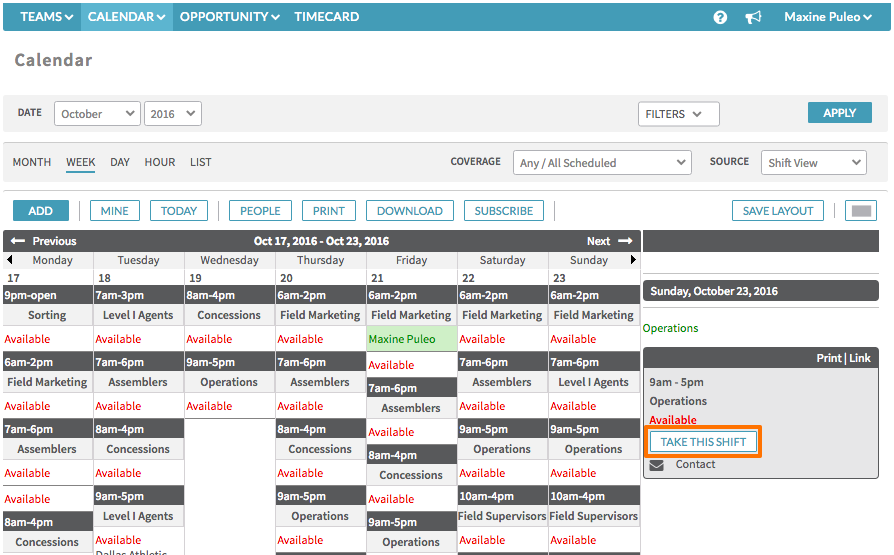
No Pick-Up Shifts
The No Pick-up Shifts feature does not allow members to take shifts on their own. Instead members will see a "Get Info" button that may contain extra information about the assignment process for a specific team.
Sign-Up Lists
The Sign-up Lists feature enables members to express interest in a shift, but doesn't let them actually take it. Instead members can click on the shift, then on the Sign-Up button. This will add their name to a message that the team Manager will see when they're selecting who should work the shift. If a member has already signed up for a shift, they'll have the option to update their message rather than signing up a second time.
Other Options
- Contact:The "Contact" button below the "Take This Shift" button will send a message to the manager of the team that the shift belongs to. This can be useful for finding out more information about the shift, or quickly contacting a Manager about a shift that a member is already scheduled to work.
- Unconfirm: Some organizations allow their members to unconfirm a shift. Unconfirming a shift means that the member is no longer working it, and that the shift will be returned to the pool of available shifts. Some organizations only allow members to unconfirm a shift outside of a defined range before the upcoming shift. The ability to unconfirm shifts and timeframe to do so is set on a team-by-team basis, so this option may be available for some shifts but not for others.
- Trade: If an organization is using the Tradeboard tool, members may be able to trade their shift to someone else. To do this, pick the desired shift to trade, click Trade in the details section on the right side of the screen, then enter a note that other members will see when they view the trade request. The member originally assigned to the shift will remain responsible for the shift until the trade is completed, which may involve approval from a Manager. Not all shifts can be traded.

