Edit Shifts - Mobile Interface
After a shift has been created, you may need to change the shift details, such as the start or end time, who it is assigned to, or the number of positions (i.e. you may need 3 people instead of 2 for a particular position).
This article explains how to edit a single shift and how to use filters to refine the list of people that show up as available to assign to specific shifts. If you need to make the same change to multiple shifts, see Bulk Update.
Edit a Shift
Once a shift is on the calendar, it is easy to edit the shift.
Navigate to the calendar by selecting Schedules > Shifts from the menu on the left side of the screen. You can use the filter to see only the shifts for a specific team, status, or person (see section on using filters below):
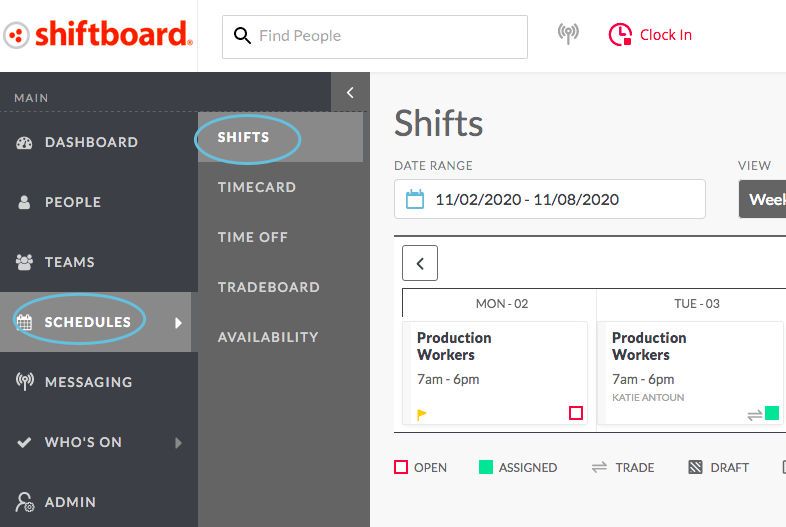
Click the shift you want to edit:
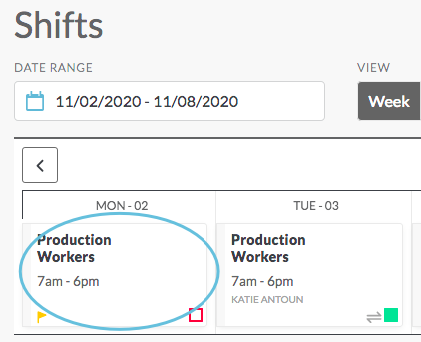
From the Shift Details page, click the pencil icon in the upper right corner:
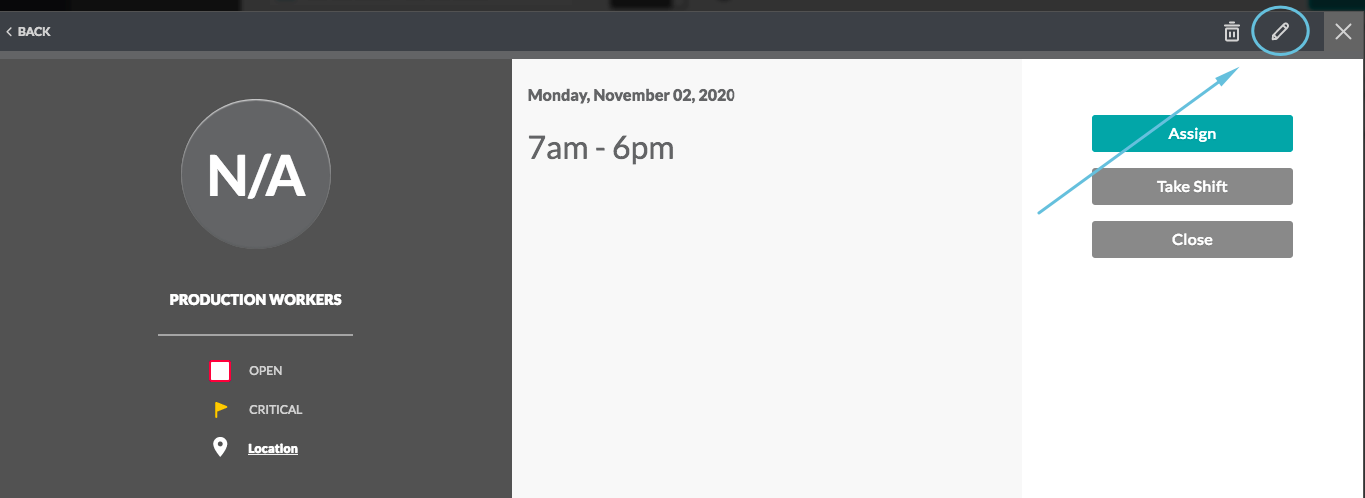
From the edit screen, make changes, then click Publish or Save as Draft at the bottom of the screen.
Top of screen:
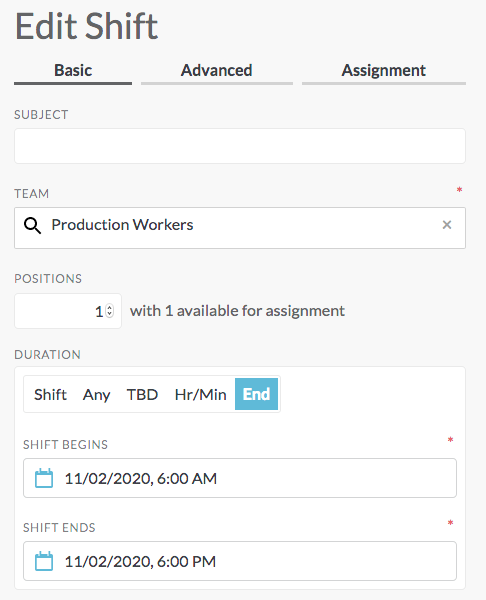
Bottom of screen:
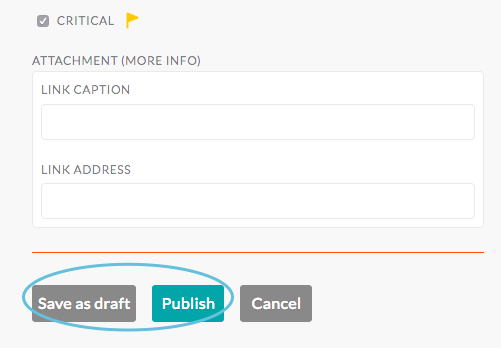
a. If you click Publish, the updated shift will be published to the calendar:
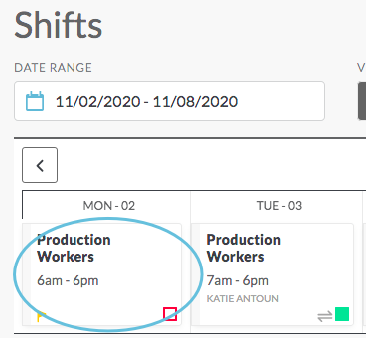
b. If the shift was previously published, then clicking Save as Draft will unpublish the shift. If someone was assigned to the shift, you will have the option to send the person a notification:
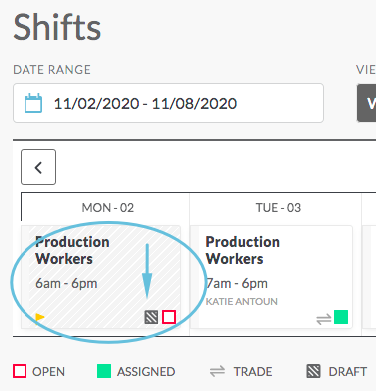
Assign/Reassign a Shift
If you want to assign or reassign the shift, select the Assignment tab, select a person to assign, and click Publish:
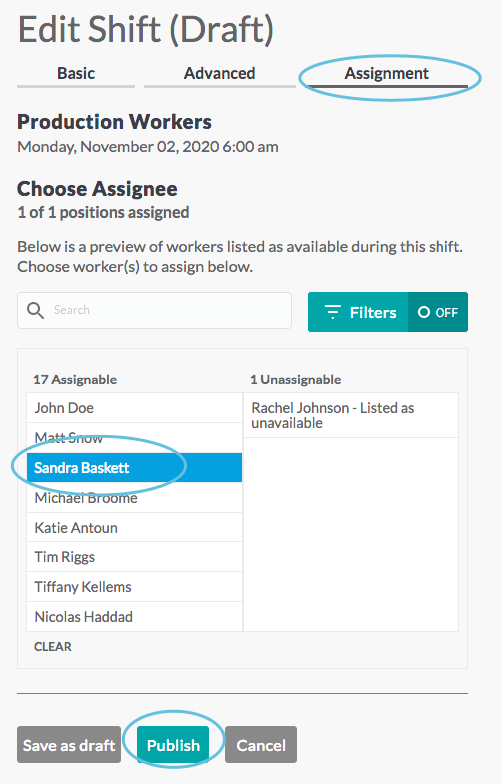
Using Filters to Change the Assignability List
When assigning shifts, use the Filter to change the list of assignable people. You can filter by permission level, change the profile, override conflict checking, and more.
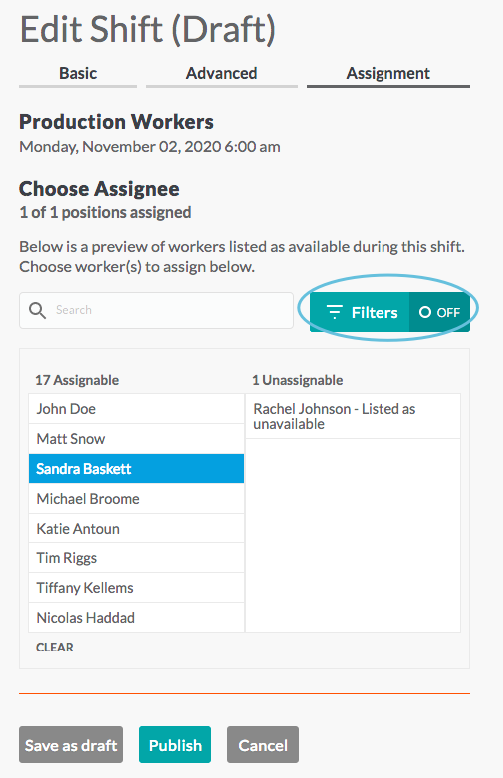
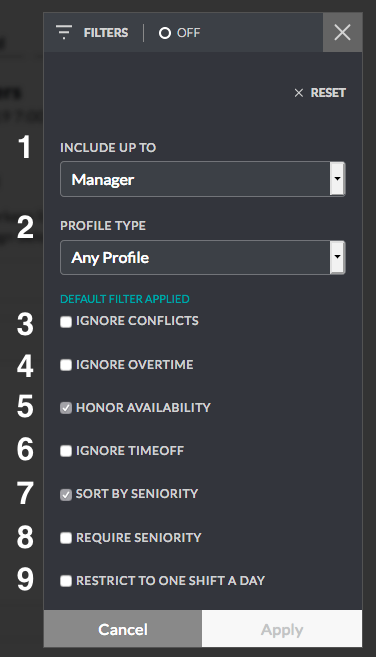
- Include up to: By selecting from the drop-down options, you can choose which permission levels to include (Member, Coordinator, Manager, and Site Admin) in your assignment selections.
- Profile type: This drop-down allows you to filter the assignable list based on the profile type.
- Ignore conflicts: Shiftboard defaults to showing people who are available for a shift (this prevents double booking). However, there are instances when you may need to double book someone. By checking Ignore Conflicts, you override the default setting.
- Ignore overtime: There are instances where you may need to allow overtime for an employee. By checking Ignore Overtime, you can override the default setting.
- Honor availability: For every site, Shiftboard assumes that either everyone is available for work or busy, which is determined by site setting. Each person can then change their availability to contradict the site setting:
- If the site setting assumes everyone is available for work, then individuals can set times that they are busy.
- If the site setting assumes everyone is busy, then individuals can set times that they are available.
Important: In this case, people must proactively enter the times they are available, otherwise, they will not show up in the Assignable list.When enabled, the Honor Availability filter checks this information, and includes only people who are available in the Assignable list.
- Ignore time off: When this filter is enabled, then people with approved time off will be listed as assignable.
- Sort by seniority: When this filter is enabled, then people will show up in the assignable list in order of their hire date.
- Require seniority: When this filter is enabled, only people who have a start date associated with their account will show up in the assignable list. This setting allows managers to assign shifts to people with higher seniority.
- Restrict to one shift per day: Selecting this option will limit the availability list to people who are not already working shifts that start on this day.

