Barre de navigation pour les membres : Nouvelle interface utilisateur
*Certains sites Shiftboard utilisent actuellement la nouvelle interface. Si vous n’avez pas encore accès à la nouvelle interface, continuez de vous reporter à notre documentation de support existante.
Aperçu
Shiftboard utilise des barres de navigation en haut et à gauche pour vous donner accès à votre tableau de bord, aux informations de votre compte, à votre calendrier, etc. Vous pouvez avoir certaines ou toutes les options de menu ci-dessous, selon la configuration de votre site. Par exemple, si votre site n’est pas configuré pour utiliser la fonction Horodateur, vous ne verrez pas l’icône Horodateur.
Barre de navigation supérieure

- Le logo : cliquer sur le logo pour afficher votre tableau de bord.
- Le bouton de pointage : ouvre la page de pointage à l’entrée et à la sortie.
- Le nom de l’équipe : affiche votre nom et votre avatar.
- L’avatar : cliquer sur l’avatar pour afficher le menu déroulant.
Menu déroulant Avatar
Vous pouvez avoir certaines ou toutes les options de menu ci-dessous, selon la configuration de votre site :
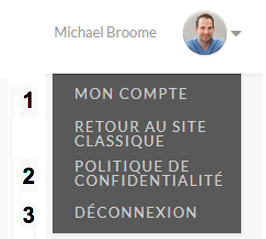
- Mon compte : vous dirige vers la page de votre compte où vous pouvez mettre à jour vos coordonnées, vos préférences de notification, votre NIP et votre mot de passe.
- Politique de confidentialité : vous permet de lire et d’accepter la politique de confidentialité de Shiftboard.
- Déconnexion : vous déconnecte de Shiftboard.
Barre de navigation de gauche
Lorsque vous vous connectez à Shiftboard, vous serez sur la page du Tableau de bord, qui fournit une vue rapide des quarts de travail qui vous sont attribués cette semaine, avec les nouvelles de votre site. Vous pouvez naviguer jusqu’au calendrier complet pour voir des informations supplémentaires sur les quarts de travail qui vous sont attribués. Si votre site est configuré de façon à permettre la sélection des quarts de travail, vous pourrez voir les quarts de travail disponibles sur le calendrier. Allez sur les pages Tableau de bord et Calendrier pour en savoir plus.
La navigation peut être visualisée de manière agrandie pour permettre l’affichage de plus d’informations ou de manière réduite pour gagner de la place.
- Barre de navigation de gauche (agrandie) : cliquer sur la flèche en haut pour réduire la barre de navigation :
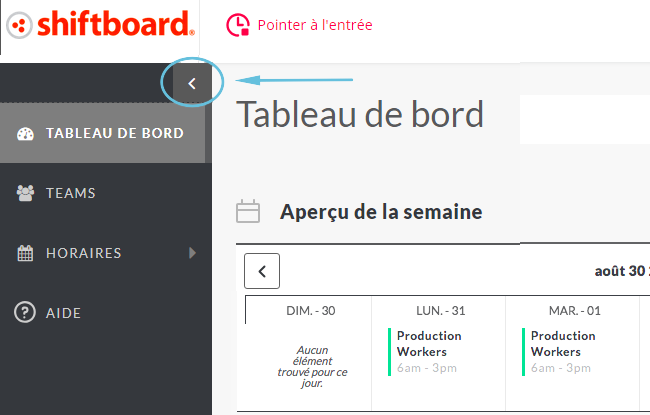
- Barre de navigation de gauche (réduite) : cliquer sur la flèche en haut pour agrandir la barre de navigation :
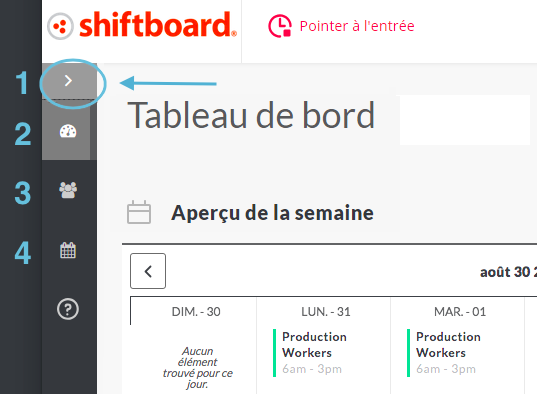
- Agrandir le menu : cliquer sur la flèche pour agrandir ou réduire le menu.
- Tableau de bord : ouvre votre tableau de bord.
- Équipes : ouvre une page contenant des informations sur votre/vos équipe(s).
Remarque : si votre équipe ne porte pas le nom Équipe, vous verrez son nom s’afficher. - Calendrier : s’agrandit pour afficher les onglets relatifs aux quarts de travail prévus (voir ci-dessous).
Sous-menu Calendrier
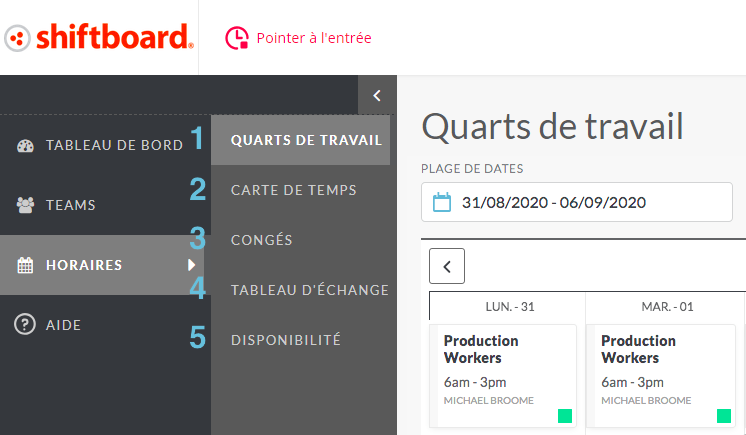
- Quarts de travail : affiche toutes les quarts de votre/vos équipe(s). L’affichage par défaut est déterminé par un paramètre du site. Vous pouvez afficher vos quarts de travail en fonction de l’affichage hebdomadaire, quotidien ou de l’affichage du personnel. Il existe également de nombreuses options de filtrage pour réduire le nombre de quarts de travail que vous visualisez. Voir Affichage du calendrier pour plus de détails.
- Carte de pointage : vous dirige vers la page Carte de pointage où vous pouvez voir les cartes de pointage.
- Congés : vous permet de soumettre une demande de congés et dresse la liste de vos congés demandés et approuvés.
- Tableau d’échange : affiche des échanges de quarts de travail offerts et achevés.
- Disponibilité : ajoutez et visualisez votre disponibilité.

