Visualiser le calendrier : aperçu : Nouvelle interface utilisateur
*Certains sites Shiftboard utilisent actuellement la nouvelle interface. Si vous n’avez pas encore accès à la nouvelle interface, continuez de vous reporter à notre documentation de support existante.
Aperçu
Le calendrier vous permet de visualiser, d’ajouter et de modifier des quarts de travail. Les icônes permettent de voir facilement le statut d’un quart de travail rapide, par exemple si un quart de travail est disponible ou attribué. Les filtres simplifient l’affichage et permettent d’explorer une personne, une équipe, un emplacement etc.
Le présent article explique comment utiliser le sélecteur de date, basculer entre les affichages du calendrier, les personnaliser, définir des filtres et afficher les détails du quart de travail. En le lisant, vous verrez des liens vers des articles connexes plus détaillés. Pour faciliter la consultation, voici des liens vers les articles connexes :
- Visualiser le calendrier : aperçu (le présent article)
- Visualiser le calendrier : plages de date/sélecteur de dates.
- Visualiser le calendrier : vues du calendrier.
- Visualiser le calendrier : filtres.
- Visualiser le calendrier : détails du quart de travail.
- Visualiser le calendrier : personnaliser les vues du calendrier.
Visualiser le calendrier
Pour accéder au calendrier du tableau de quart, sélectionnez Calendrier > Quarts dans le menu situé à gauche de l’écran :
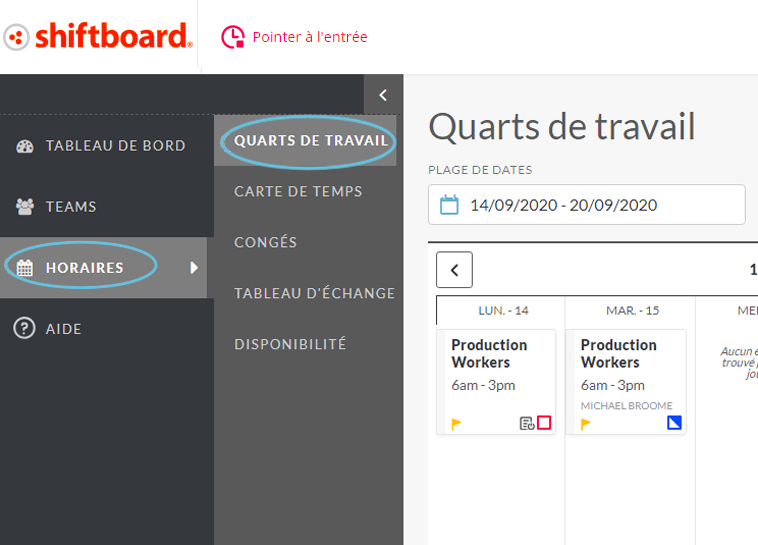
Sur le calendrier, chaque quart de travail indique l’équipe, l’heure, et le nom de la personne à qui est attribué le quart (s’il a été attribué), ainsi que des icônes d’état dans le coin inférieur droit de chaque quart de travail pour signaler son statut :
Icônes d’état des quarts de travail :
- Disponible : un carré blanc au contour rouge indique que le quart de travail est disponible ou pas encore confirmé. Les quarts de travail peuvent être attribués, ou publiés afin d’être choisis par les membres de l’équipe.
- Confirmé : un carré vert indique que la personne qui doit travailler ce quart de travail a confirmé l’attribution, soit en acceptant ou en refusant le quart de travail. En cas de refus du quart de travail, l’icône d’état reste verte, et l’attribution refusée apparaît en rouge sous le nom de la personne, mais ne change pas l’icône d’état verte.
- En attente : un carré bleu et blanc indique un quart de travail qui a été attribué et qui attend d’être confirmé par le travailleur.
- Échange : deux flèches grises opposées indiquent la possibilité d’un échange de quart de travail. Les paramètres du site du Tableau d’échange doivent être configurés pour permettre aux personnes d’échanger des quarts de travail.
- Brouillon (non publié) : une boîte grise avec des lignes diagonales blanches indique des quarts de travail mis au brouillon qui n’ont pas encore été publiés.
- Liste d’inscription : une icône de liste indique qu’une liste d’inscription a été activée pour ce quart de travail. Les personnes peuvent exprimer de l’intérêt pour un quart de travail en ajoutant leur nom à une liste d’inscription. Les personnes sont ensuite sélectionnées dans la liste d'inscription pour l’attribution des quarts.
- Critique : une icône de drapeau jaune dans le coin inférieur gauche indique les quarts de travail qui sont d’ordre critique pour remplir.
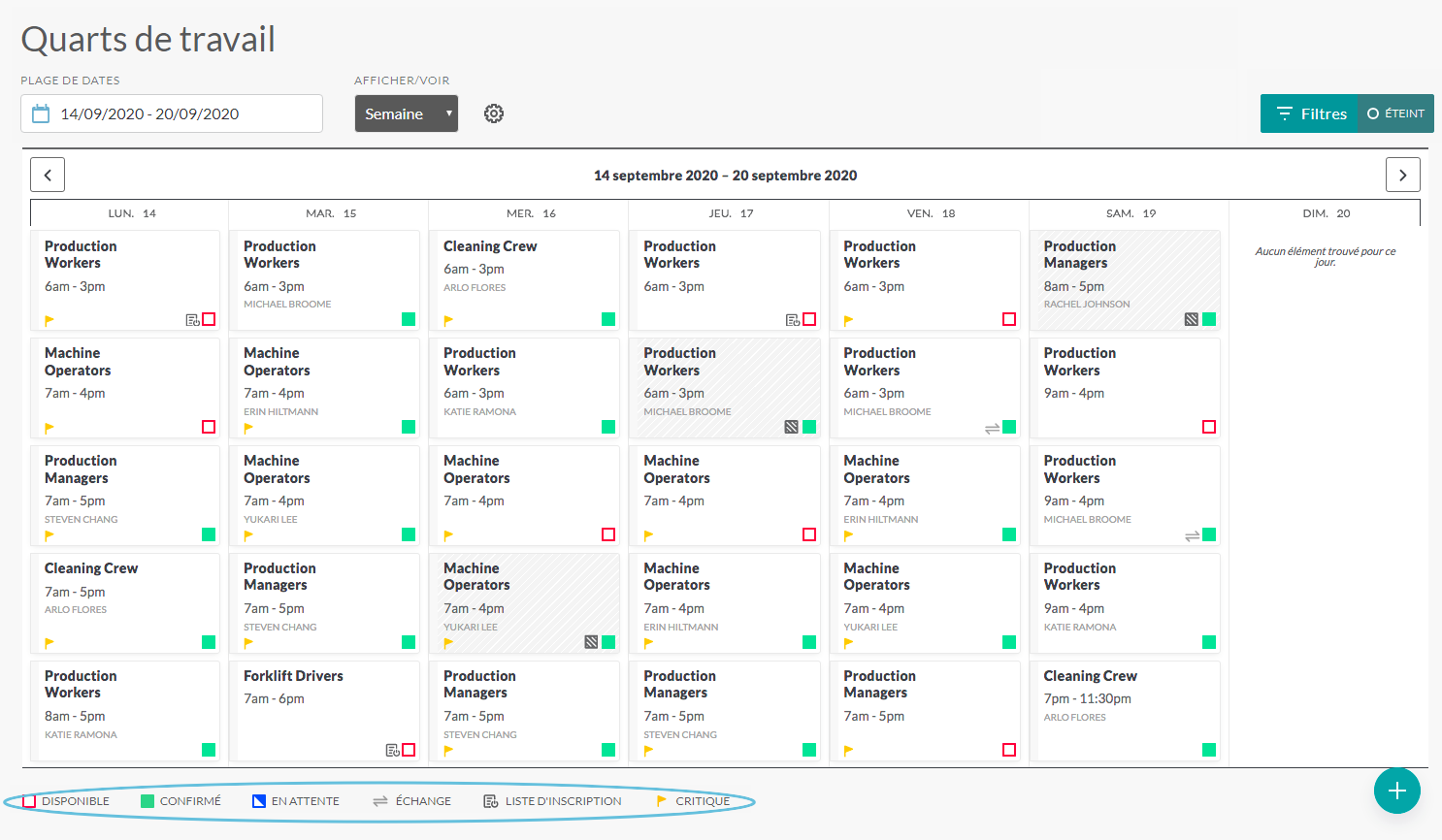
Plage de dates/Sélecteur de dates
Le sélecteur de dates vous permet de choisir quel jour commencer la semaine et les vues de calendrier du personnel. Lorsque vous sélectionnez une nouvelle date dans le sélecteur de date, le calendrier change son affichage pour commencer à cette date.

Pour plus de détails sur l’utilisation du sélecteur de dates, voir Visualiser le calendrier : plages de date/sélecteur de dates.
Vues du calendrier
Il est possible de visualiser le calendrier par semaine, par jour ou par personnel.
- La vue hebdomadaire affiche tous les quarts de travail pour chaque jour pendant une semaine calendaire. Elle peut être personnalisée pour une organisation et peut afficher des renseignements supplémentaires non inclus dans l’exemple du calendrier ci-dessus. Voir Personnaliser les vues du calendrier
- L’affichage quotidien contient plus de renseignements que l’affichage hebdomadaire, mais n’affiche qu’un jour à la fois.
- La vue personnel affiche les quarts de travail d’une semaine organisés par personne.
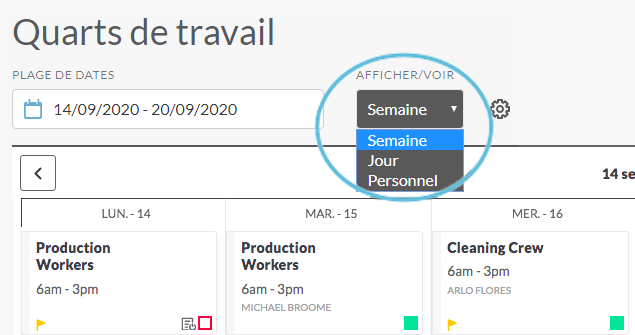
Pour plus de détails sur chacune des vues du calendrier, voir Visualiser le calendrier : vues du Calendrier.
Filtres du calendrier
Les filtres vous permettent de mettre l’accent sur les informations affichées sur votre calendrier. Vous pouvez limiter la vue par équipes, par rôles, par personne, et bien plus encore. Par exemple, voici le calendrier sans filtre appliqué :
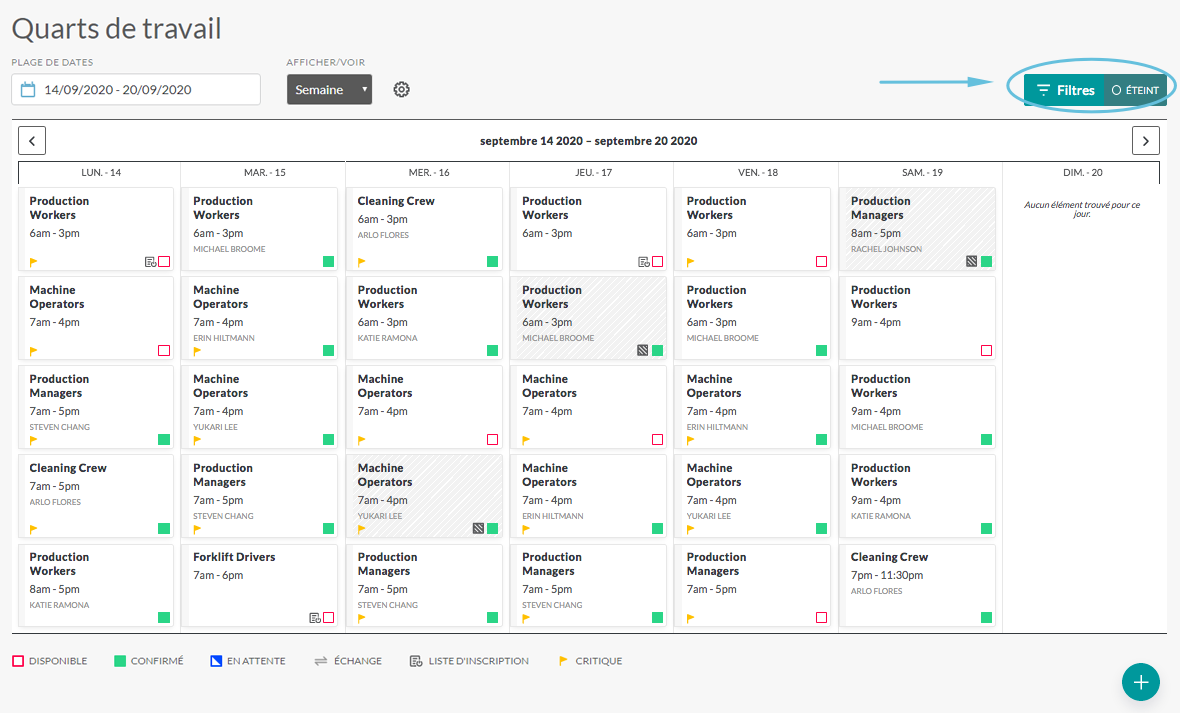
Sélectionner un filtre :
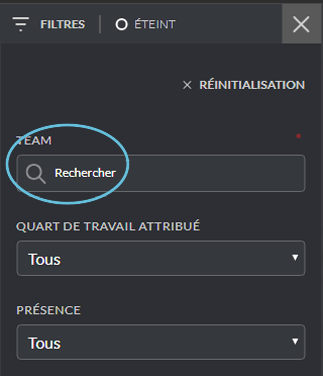
Voici le calendrier avec le filtre Trouver l'équipe (groupe de travail) appliqué :
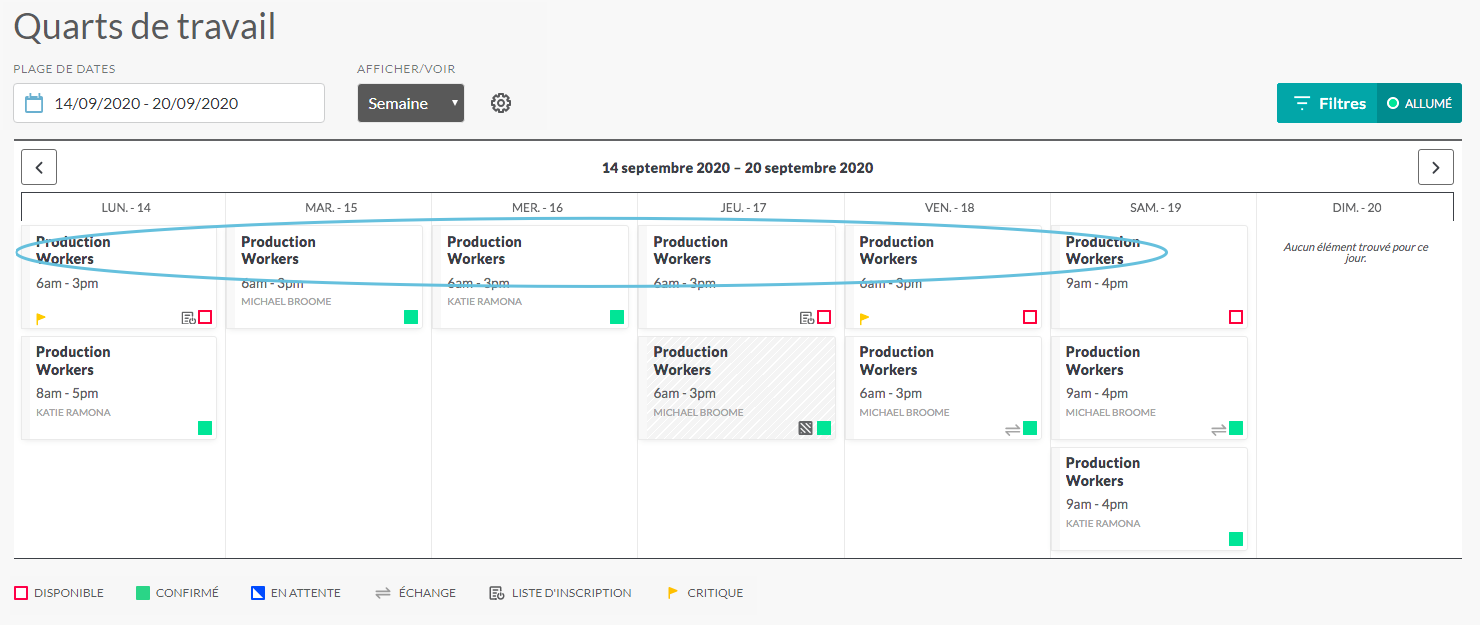
Pour plus de détails sur chacune des vues calendrier, voir Visualiser le calendrier : filtres.
Voir les détails du quart de travail
Le calendrier affiche des informations de base sur les quarts de travail, telles que l’équipe, la période et le statut du quart de travail. Pour voir des détails supplémentaires, cliquez sur un quart de travail dans le calendrier pour ouvrir la page contenant les détails de ce quart.
Le nombre et les types de détails liés à un quart de travail donné peuvent varier considérablement en fonction de la configuration de votre site. Au minimum, la page Détails du quart de travail comprendra une image/un avatar, une équipe, la date du quart de travail, la période et le statut du quart. Cependant, la plupart des quarts de travail incluent également d’autres informations telles que l’emplacement du quart de travail et le lien de la carte, ainsi qu’un large éventail de champs personnalisables.
Pour afficher les détails du quart de travail, ouvrir le calendrier et cliquer sur un quart de travail :
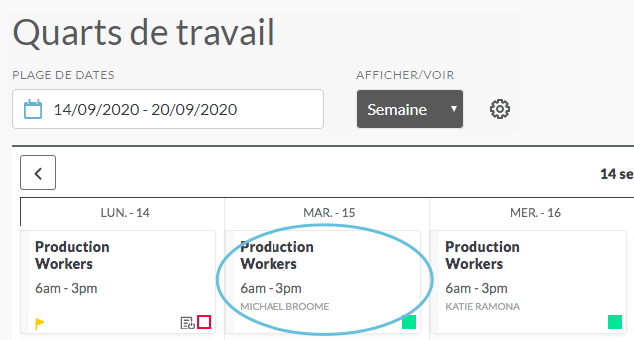
Page typique sur les détails du quart de travail :
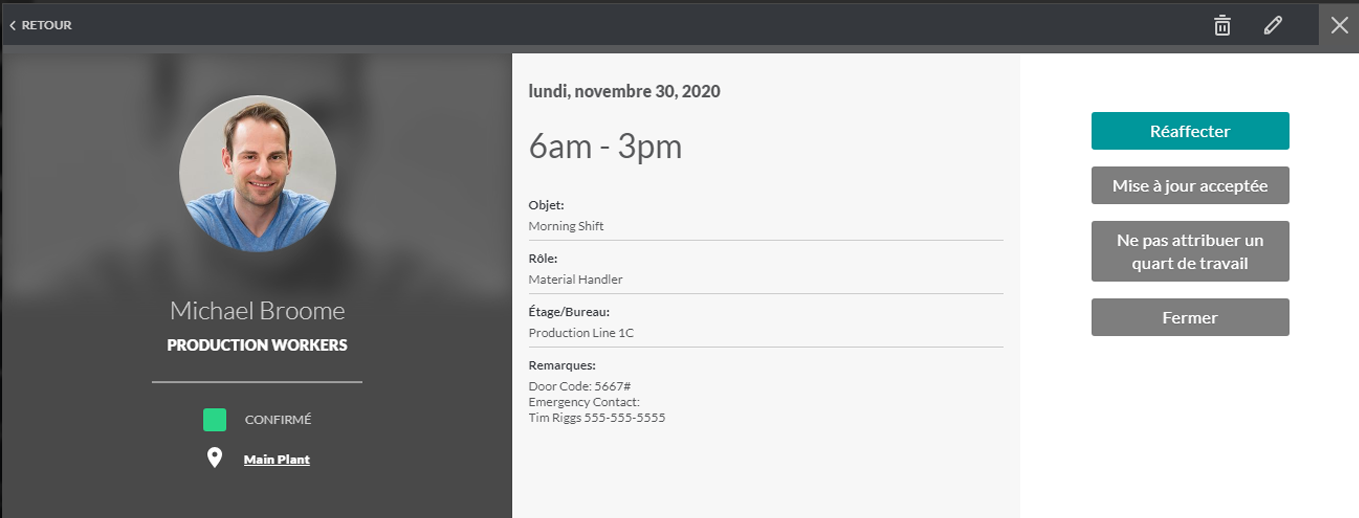
Pour plus de détails sur chacune des vues du calendrier, voir Visualiser le calendrier : voir les détails du quarts de travail.
Personnaliser les vues du calendrier
Comme mentionné dans la section Aperçu, chaque quart de travail du calendrier affiche l’équipe, l’heure et le nom de la personne affectée au quart (le cas échéant), ainsi que des icônes d’état au bas. Shiftboard vous permet d’ajouter jusqu’à trois champs supplémentaires à afficher sur le calendrier principal.
Pour ajouter des champs au calendrier, il faut clique sur l’icône Paramètres des quarts de travail :
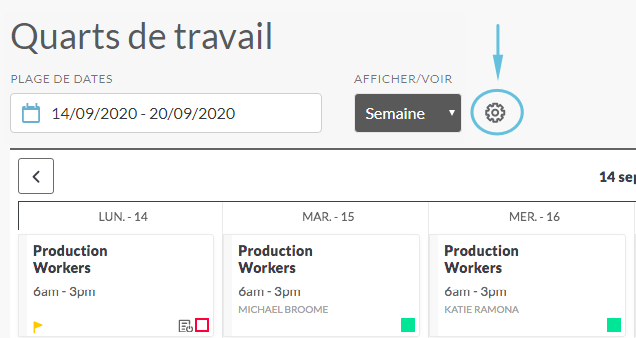
Pour plus d’informations sur l’ajustement des vues du calendrier, voir Personnaliser les vues du calendrier.

