Editar turnos: Nueva interfaz del usuario
*Los sitios de Shiftboard seleccionados utilizan actualmente la nueva interfaz. Si todavía no cuenta con acceso a la nueva interfaz, continúe utilizando nuestra documentación de Soporte existente.
Descripción general
Una vez creado un turno, es posible que desee cambiar sus detalles, como la hora de inicio o finalización, quién está asignado o la cantidad de puestos (es decir, puede necesitar 3 personas en lugar de 2 para un puesto, equipo, o rol en particular).
En este artículo se explica cómo editar un solo turno y cómo usar los filtros para reducir la lista de personas que aparecen como disponibles para ser asignadas a turnos específicos. Si necesita realizar el mismo cambio en varios turnos, consulte la sección Actualización masiva.
Cómo editar un turno
Una vez que un turno está en el calendario (consulte la sección Agregar turnos), es fácil editar el turno.
Navegue hasta el calendario y seleccione Cronogramas > Turnos en el menú del lado izquierdo de la pantalla. Puede usar el filtro para ver solo los turnos de un grupo de trabajo, estado o persona en particular (consulte la sección sobre el uso de filtros):

Haga clic en el turno que desea editar:
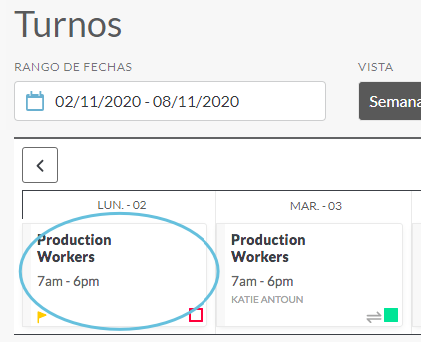
Desde la página Detalles del turno, haga clic en el icono del lápiz en la esquina superior derecha:
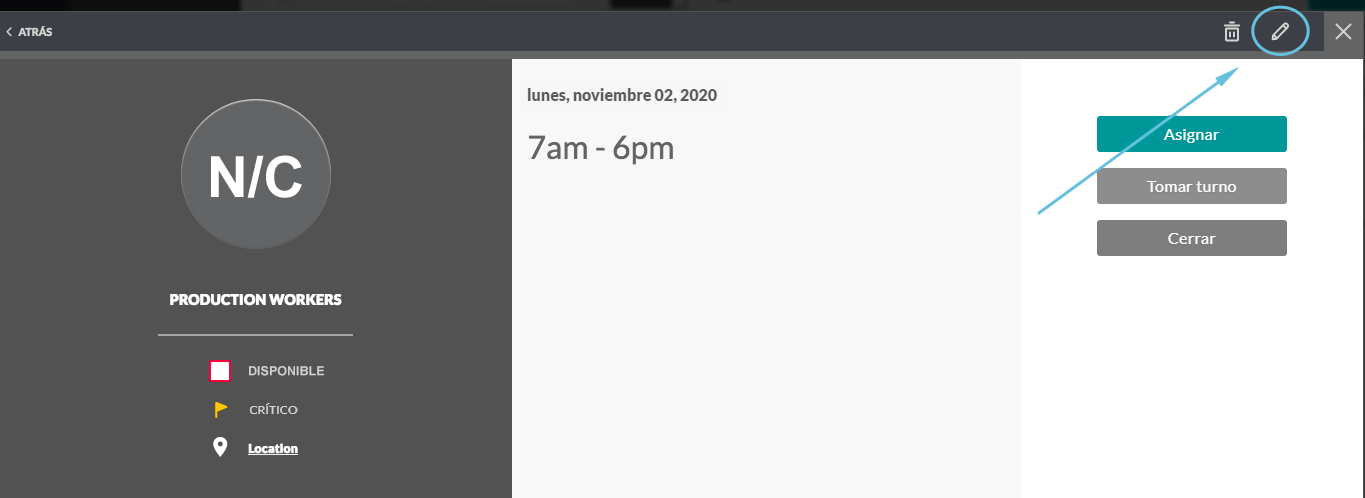
En la pantalla de edición, realice los cambios y luego haga clic en Publicar o Guardar como borrador, en la parte inferior de la pantalla.
Parte superior de la pantalla:
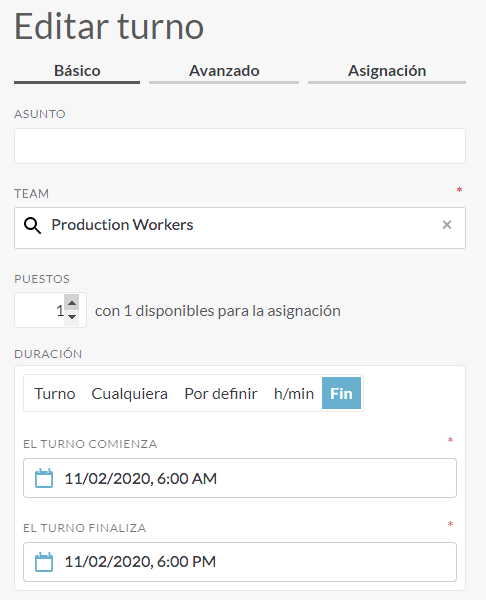
Parte inferior de la pantalla:
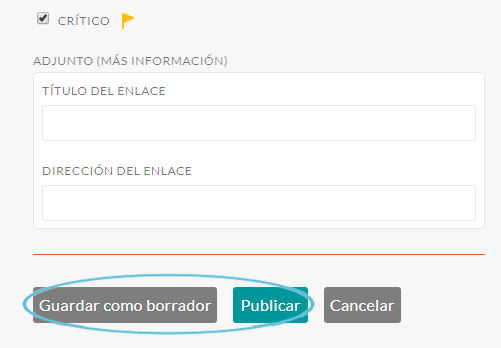
Cuando haga clic en Publicar, el turno actualizado se publicará en el calendario:
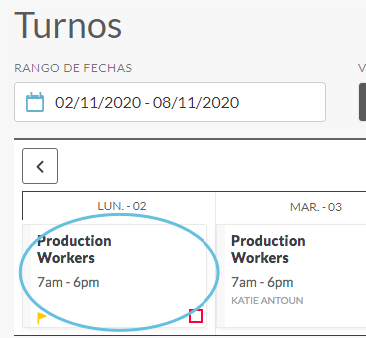
b. Si el turno se publicó anteriormente, al hacer clic en Guardar como borrador, se eliminará la publicación del turno. Si alguien estaba asignado al turno, tendrá la opción de enviarle una notificación a la persona:
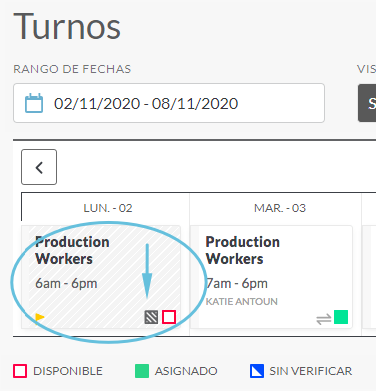
Para obtener más información sobre los iconos de estado de los turnos, consulte la sección Ver el calendario.
Como asignar/reasignar un turno
Si desea asignar o reasignar el turno, seleccione la pestaña Asignación, seleccione una persona a la cual asignar y haga clic en Publicar:
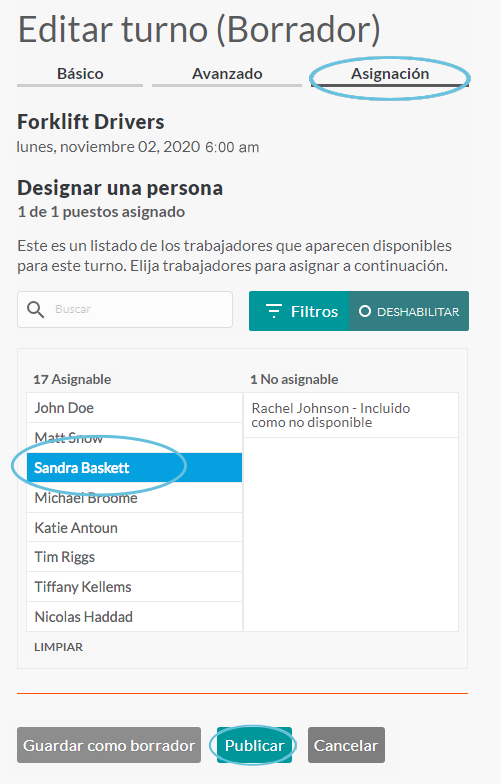
Usar filtros para cambiar la lista de asignaciones
Al asignar turnos, use el Filtro para cambiar la lista de personas asignables. Puede filtrar por nivel de permiso, cambiar el perfil, anular la verificación de conflictos y más.
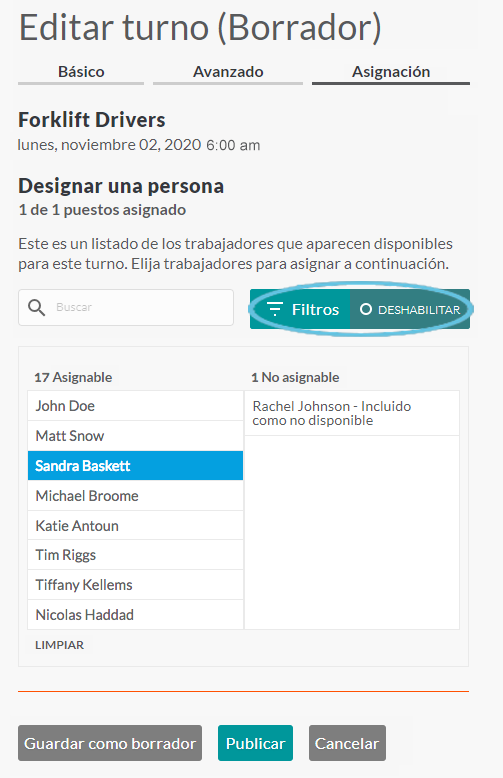
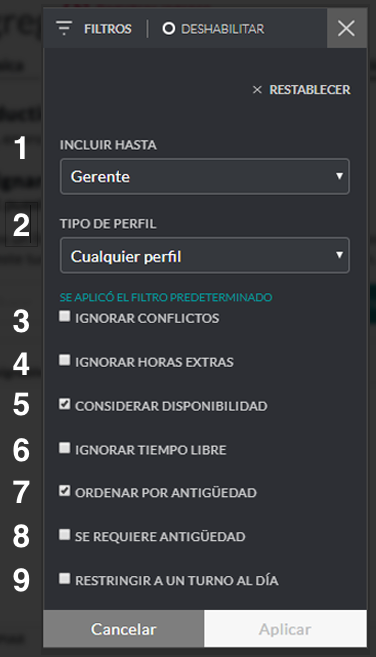
- Incluir hasta: al seleccionar entre las opciones desplegables, puede elegir qué niveles de permiso incluir (Miembro, Coordinador, Gerente y Administrador del sitio) en las selecciones de su asignación.
- Tipo de perfil: este menú desplegable le permite filtrar la lista asignable según el tipo de perfil.
- Ignorar conflictos: por defecto, Shiftboard muestra las personas que están disponibles para un turno (esto evita que un miembro se reserve dos veces). Sin embargo, hay casos en los que es posible que tenga que reservar a una persona dos veces. Al marcar Ignorar conflictos, anula la configuración por defecto.
- Ignorar horas extras: hay casos en los que es posible que tenga que permitir las horas extras para un empleado. Al marcar Ignorar horas extra, puede anular la configuración por defecto.
- Disponibilidad de honor: para cada sitio, Shiftboard asume que todos están disponibles para trabajar o que están ocupados, lo cual está determinado por la configuración del sitio. Cada persona puede, entonces, cambiar su disponibilidad para contradecir la configuración del sitio:
- Si la configuración del sitio asume que todos están disponibles para trabajar, entonces las personas pueden establecer las horas en que están ocupadas.
- Si la configuración del sitio asume que todos están ocupados, entonces las personas pueden establecer las horas en que están disponibles.
Importante: En este caso, las personas deben ingresar ellas mismas las horas en las que están disponibles, de lo contrario, no aparecerán en la lista Asignable. Al habilitar el filtro Disponibilidad de honor, verifica esta información e incluye únicamente a las personas que están disponibles en la lista Asignable.
- Ignorar tiempo libre: cuando este filtro está habilitado, las personas con tiempo libre aprobado se mostrarán como asignables.
- Ordenar por antigüedad: cuando este filtro está habilitado, las personas aparecerán en la lista asignable en orden de fecha de contratación.
- Requerir antigüedad: cuando este filtro está habilitado, solo las personas que tengan una fecha de inicio asociada a su cuenta aparecerán en la lista asignable. Esta configuración les permite a los gerentes asignar turnos a las personas con mayor antigüedad.
- Restringir a un turno por día: la selección de esta opción limitará la lista de disponibilidad a las personas que aún no estén trabajando en turnos que comiencen este día.

