Agregar turnos: Nueva interfaz del usuario
*Los sitios de Shiftboard seleccionados utilizan actualmente la nueva interfaz. Si todavía no cuenta con acceso a la nueva interfaz, continúe utilizando nuestra documentación de Soporte existente.
Descripción general
La herramienta Agregar turnos es una forma fácil de crear turnos únicos o recurrentes.
Cómo agregar un turno
Para agregar un turno, navegue hasta el calendario (Cronogramas > Turnos) y haga clic en el signo más en la esquina inferior derecha de la pantalla.
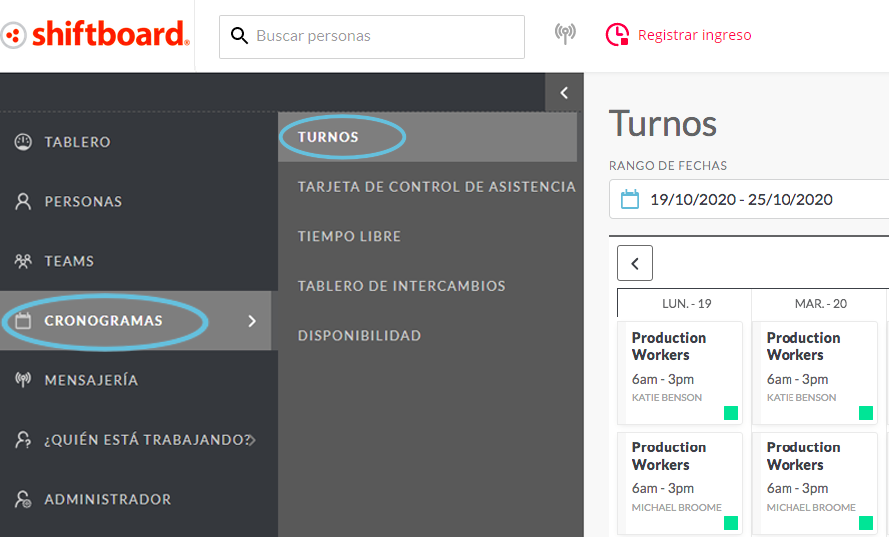
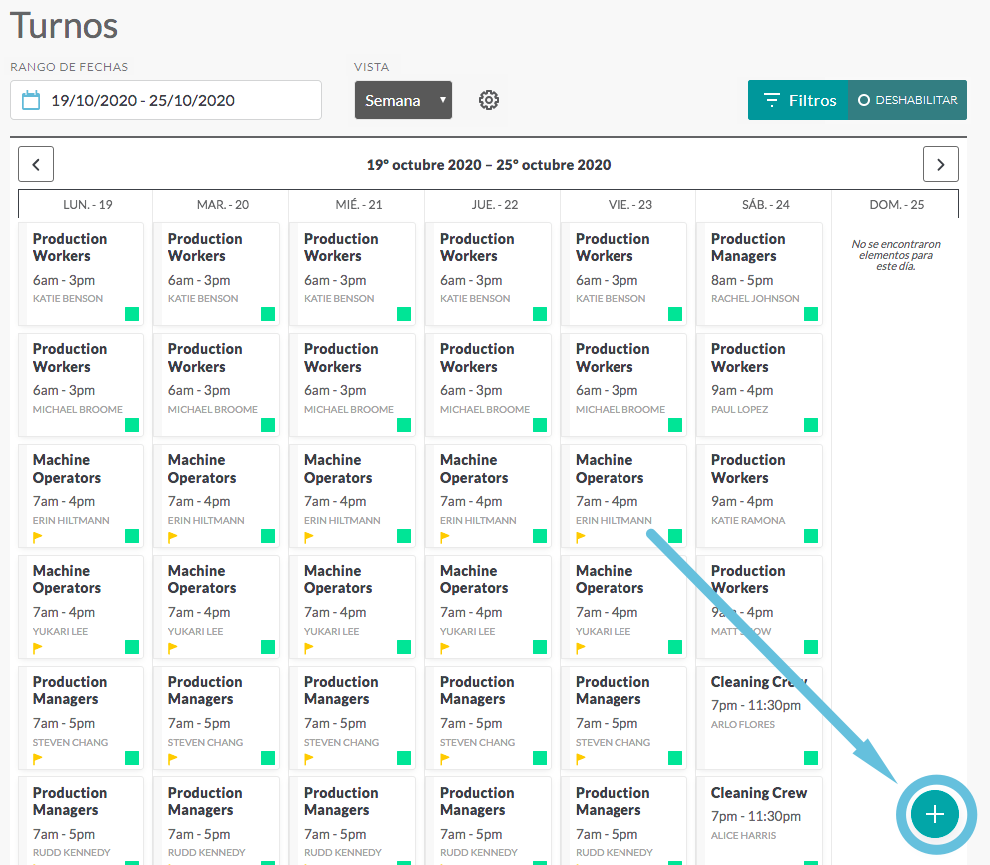
Seleccione Agregar turno del menú para abrir la página Agregar turno:
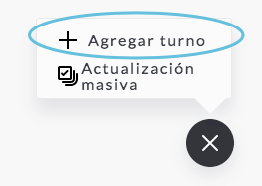
La página Agregar turno tiene cuatro pestañas en la parte superior: Básico, Avanzado, Recurrente y Asignación. Cada pestaña se explica a continuación. Las capturas de pantalla de cada sección están numeradas para corresponder con las explicaciones debajo de cada imagen.
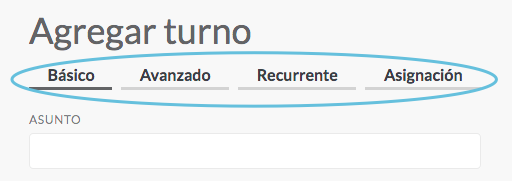
Pestaña Básico
La pestaña Básico incluye todos los campos obligatorios y muchos campos utilizados con frecuencia. Los campos obligatorios incluyen un asterisco rojo (*) arriba del campo.
Nota: Los campos de la pestaña Básico están determinados por la configuración del sitio, por lo que es posible que su página no coincida exactamente con la captura de pantalla de ejemplo.
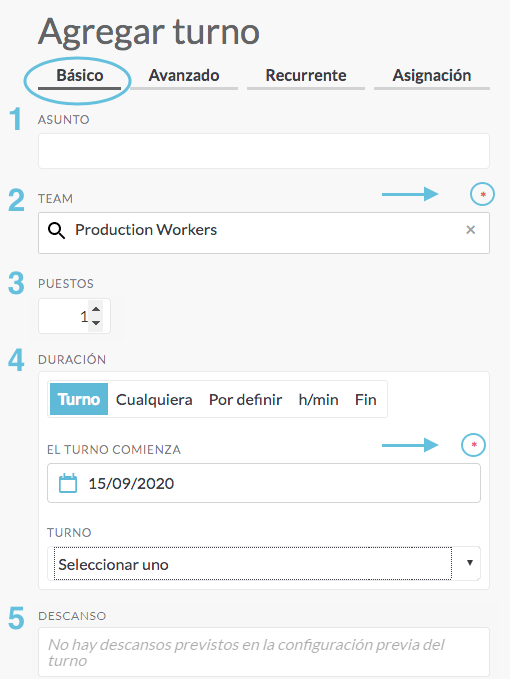
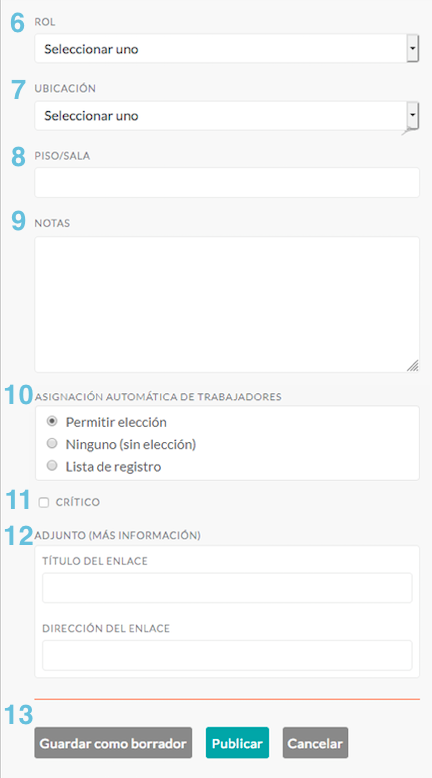
- Asunto: información opcional adicional sobre el turno para ver a simple vista.
- Grupo de trabajo: elija de la lista desplegable. Este es un campo obligatorio y cada turno solo puede asociarse con un grupo de trabajo (equipo). Nota: Si el nombre de suequipono es Grupo de trabajo, verá el nombre de su equipo.
- Puestos: seleccione cuántas personas o puestos se necesitan para trabajar en este turno. El valor por defecto es un puesto.
- Duración: esta selección determina la información sobre la duración y las características del turno.
- Turno: la pestaña Turno le permite elegir entre los bloques de turnos/cobertura preestablecidos que están determinados en la configuración del sitio. Algunos ejemplos frecuentes de turnos preestablecidos son Mañana, Rotativo y Noche. La pestaña Turno siempre estará visible, pero solo los sitios con turnos preconfigurados podrán elegir de una lista de bloques de turnos:
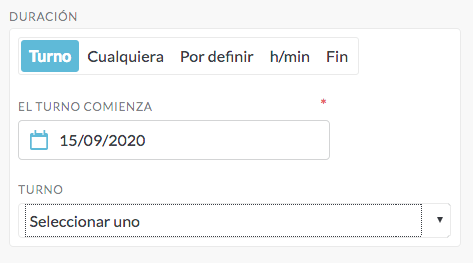
- Cualquiera: este turno es necesario en cualquier momento de un día en particular:
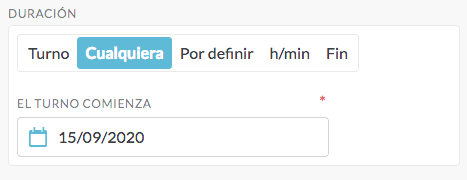
- TBD: estos tipos de turnos se basan en tareas para las cuales la persona llega en un momento determinado, pero puede irse solo cuando se finaliza la tarea:
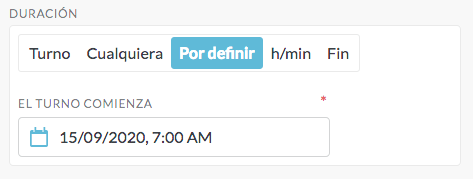
- H/Min: establece una hora de inicio específica e incorpora la duración del turno:
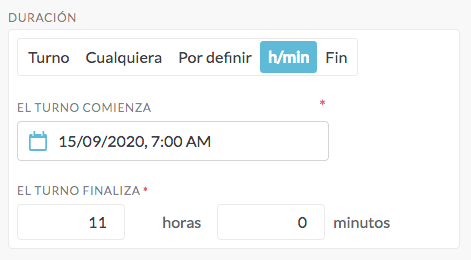
- Finalización: criterio tradicional para el tratamiento de los turnos que tienen una hora de inicio y otra de finalización:
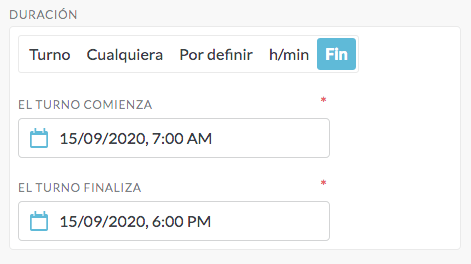
- Turno: la pestaña Turno le permite elegir entre los bloques de turnos/cobertura preestablecidos que están determinados en la configuración del sitio. Algunos ejemplos frecuentes de turnos preestablecidos son Mañana, Rotativo y Noche. La pestaña Turno siempre estará visible, pero solo los sitios con turnos preconfigurados podrán elegir de una lista de bloques de turnos:
- Descanso: le permite establecer recesos, incluso asignar un nombre al receso, identificar si se paga y configurar la hora de inicio y la duración.
- Rol: si los roles se establecen dentro del equipo, elija desde la lista si este turno debe completarse con un rol en particular.
- Ubicación: la información de la ubicación para el turno, como una empresa o una dirección.
- Piso/Sala: comparta los detalles de la sala, el piso o el área en particular donde se deberá cumplir este turno.
- Notas: información opcional adicional sobre el turno.
- Asignaciónautomática de trabajadores: dentro del calendario, se pueden crear turnos con diferentes preferencias de asignación.
- Permitir elección: los individuos del grupo de trabajo seleccionado podrán ver los turnos disponibles y asignarse un turno, por orden de llegada.
- Ninguno (sin elección): la selección de esta opción significa que los turnos disponibles solo son visibles y asignables por los coordinadores y gerentes.
- Lista de registro: permite a las personas expresar interés en trabajar en este turno. El gerente selecciona las asignaciones de la lista de registro.
- Estado crítico: coloca el icono de una bandera en este turno para indicar urgencia o relevancia.
- Adjunto (más información): los documentos cargados en Filebox se pueden compartir como un enlace adjunto en este espacio.
NOTA: Solo se puede agregar un documento por turno. - Botones de acción: seleccione cómo compartir estos turnos recientemente creados en el calendario.
- Guardar como borrador (no publicado): esta acción coloca el turno en el calendario como turno borrador y solo lo pueden ver los gerentes y coordinadores. El turno se puede publicar en una fecha posterior.
- Publicar (postear): esto publica el turno en el calendario. Después de hacer clic en Publicar, tiene la opción de agregar una nota y Notificar a la persona asignada, con lo cual se envía un mensaje a la persona asignada al turno. Si la configuración de su sitio permite elecciones, entonces las personas recibirán la notificación de que el turno está disponible. Si las listas de registro están habilitadas en su sitio, se notificará a las personas que pueden agregarse a la lista de registro.
- Cancelar: cancela la adición del turno al calendario.
Pestaña Avanzado
La pestaña Avanzado se expande sobre la pestaña Básico y ofrece campos adicionales:
Nota: Los campos de la pestaña Avanzado están determinados por la configuración del sitio, por lo que es posible que su página no coincida exactamente con la captura de pantalla de ejemplo.
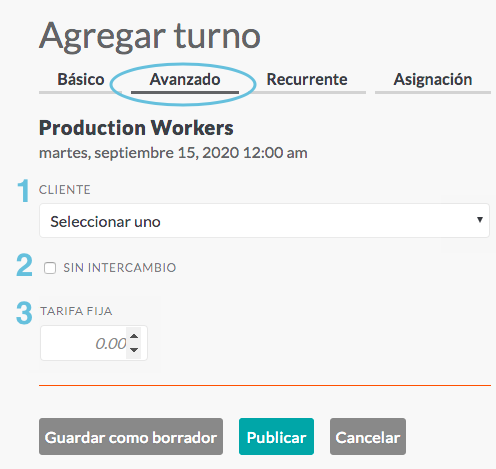
- Cliente: elija un punto de contacto o cliente para asociar al turno.
- Sin intercambio: cuando se crean nuevos turnos, los gerentes pueden anular la configuración por defecto del Tablero de intercambios (que será "sin intercambio" o "permitir intercambios").
- Tarifa de pago: establezca la tarifa por hora para este turno.
Al trabajar con el grupo de trabajo de Shiftboard, se pueden agregar campos personalizados a esta pantalla para proporcionar y rastrear más información sobre el turno específico.
Pestaña Recurrente (crear turnos que se repiten)
La pestaña Recurrente le permite establecer patrones de repetición de un turno hasta una fecha determinada, usando las opciones disponibles:
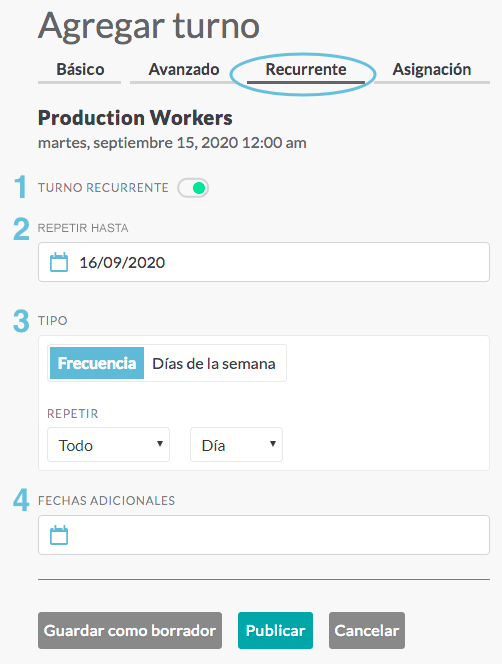
- Turno recurrente: haga clic o deslice para mostrar los campos que permiten configurar un turno recurrente.
- Repetir hasta: elija una fecha de finalización.
- Tipo: establezca el patrón para el turno recurrente.
- Fechas adicionales: agregue fechas adicionales únicas que puedan existir fuera del patrón establecido en el campo Tipo.
Pestaña Asignación
La pestaña Asignación le permite asignar este turno. Dependiendo de su flujo de trabajo, podría ser necesario saltear la asignación de personas a turnos en esta pantalla. Consulte la sección Asignación de turnos para conocer otras formas de asignar personas a los turnos.
NOTA: Si está creando varios turnos (pestaña Básico > Puestos), primero debe crear los turnos antes de poder asignarlos a las personas de su grupo de trabajo. Para asignar varios turnos, consulte la sección Actualización masiva.
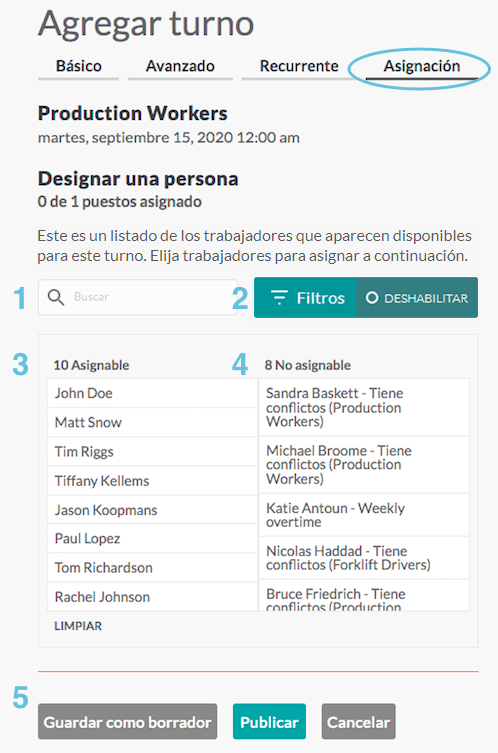
- Buscar: busca una persona por su nombre. Comience a escribir el nombre y las coincidencias se mostrarán en la lista desplegable de búsqueda. Cuando seleccione la persona que desea de la lista desplegable de búsqueda, se seleccionarán (resaltarán) en la lista Asignable. Cuando haga clic en Publicar, el turno se asignará a esa persona.
- Filtro: use los filtros para cambiar la lista de personas asignables según los conflictos, las horas extra y la disponibilidad (consulte la sección Uso de filtros a continuación).
- Asignable: seleccione una persona de la lista Asignable para seleccionarla para la asignación al turno o al grupo de turnos.
- No asignable: enumera las personas que no se pueden asignar debido a conflictos.
- Botones de acción:
- Guardar como borrador (no publicado): esta acción coloca el turno en el cronograma como turno borrador.
- Publicar (postear): esto publica el turno en el calendario. Después de hacer clic en Publicar, tiene la opción de agregar una nota y Notificar a la persona asignada, con lo cual se envía un mensaje a la persona asignada al turno. Si la configuración de su sitio permite elecciones, entonces las personas recibirán la notificación de que el turno está disponible. Si las listas de registro están habilitadas en su sitio, se notificará a las personas que pueden agregarse a la lista de registro.
- Cancelar: cancela la adición del turno al calendario.
Usar filtros para cambiar la lista de asignaciones
Al asignar turnos, use el Filtro para cambiar la lista de personas asignables. Puede filtrar por nivel de permiso, cambiar el perfil, anular la verificación de conflictos y más:
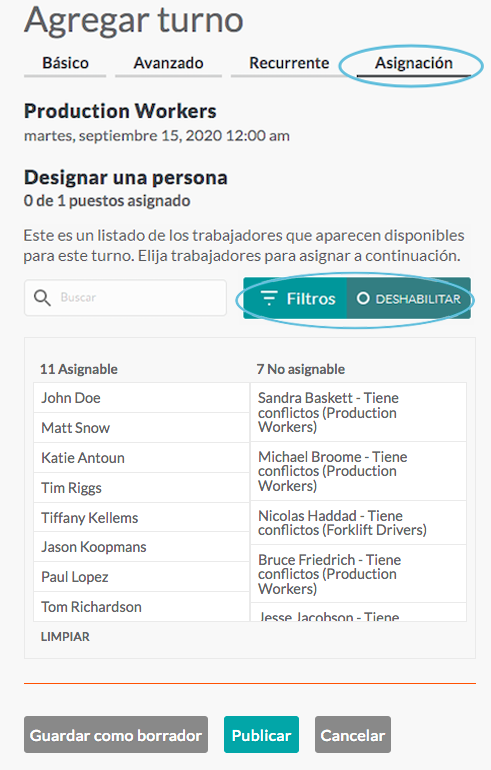
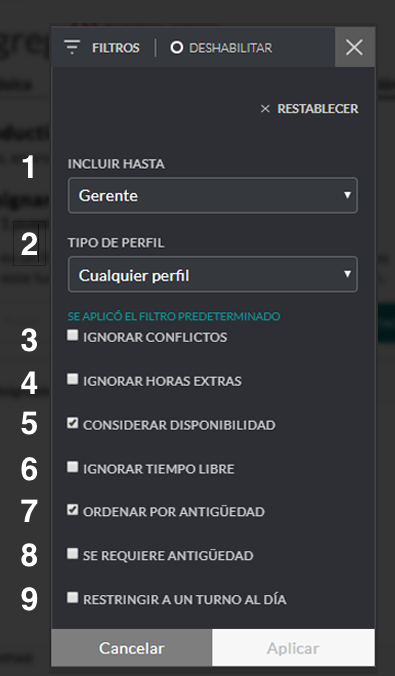
- Incluir hasta: al seleccionar entre las opciones desplegables, puede elegir qué personas incluir en su lista asignable. Puede incluir hasta:
- Trabajador (únicamente trabajadores/talentos)
- Coordinador (trabajadores/talentos y coordinadores)
- Gerentes (todos, incluidos los gerentes)
- Tipo de perfil: este menú desplegable le permite filtrar la lista asignable según el tipo de perfil.
- Ignorar conflictos: por defecto, Shiftboard muestra las personas que están disponibles para un turno (esto evita que un miembro se reserve dos veces). Sin embargo, hay casos en los que es posible que tenga que reservar a una persona dos veces. Al marcar Ignorar conflictos, anula la configuración por defecto.
- Ignorar horas extra: hay casos en los que es posible que tenga que permitir las horas extras. Al marcar Ignorar horas extra, puede anular la configuración por defecto.
- Disponibilidad de honor: para cada sitio, Shiftboard asume que todos están disponibles para trabajar o que están ocupados, lo cual está determinado por la configuración del sitio. Cada persona puede, entonces, cambiar su disponibilidad para contradecir la configuración del sitio:
- Si la configuración del sitio asume que todos están disponibles para trabajar, entonces las personas pueden establecer las horas en que están ocupadas.
- Si la configuración del sitio asume que todos están ocupados, entonces las personas pueden establecer las horas en que están disponibles. Importante: En este caso, las personas deben ingresar ellas mismas las horas en las que están disponibles, de lo contrario, no aparecerán en la lista Asignable.
Al habilitar el filtro Disponibilidad de honor, verifica esta información e incluye únicamente a las personas que están disponibles en la lista Asignable.
- Ignorar tiempo libre: cuando este filtro está habilitado, las personas con tiempo libre aprobado se mostrarán como asignables.
- Ordenar por antigüedad: cuando este filtro está habilitado, las personas aparecerán en la lista asignable en orden de fecha de contratación.
- Requerir antigüedad: cuando este filtro está habilitado, solo las personas que tengan una fecha de contratación asociada a su cuenta aparecerán en la lista asignable. Esta configuración les permite a los gerentes asignar turnos a las personas con mayor antigüedad.
- Restringir a un turno por día: la selección de esta opción limitará la lista de disponibilidad a las personas que aún no estén trabajando en turnos que comiencen este día.

