Actualización masiva: Nueva interfaz del usuario
*Los sitios de Shiftboard seleccionados utilizan actualmente la nueva interfaz. Si todavía no cuenta con acceso a la nueva interfaz, continúe utilizando nuestra documentación de Soporte existente.
Descripción general
Cuando necesite realizar el mismo cambio en una gran cantidad de turnos, resulta más conveniente realizar dichos cambios de forma masiva en lugar de editar cada turno por separado.
En este artículo se explica cómo realizar actualizaciones masivas. Si necesita editar un solo turno, consulte la sección Editar turnos.
Actualización masiva
Las herramientas de Actualización masiva le permiten asignar, editar o eliminar varios turnos. Importante: Para todas las acciones masivas, primero debe elegir un rango de fechas y establecer filtros.
Elegir un rango de fechas
Navegue a la página de actualización masiva
En el calendario, haga clic en el signo más en la esquina inferior derecha de la pantalla, y seleccione Actualización masiva del menú:
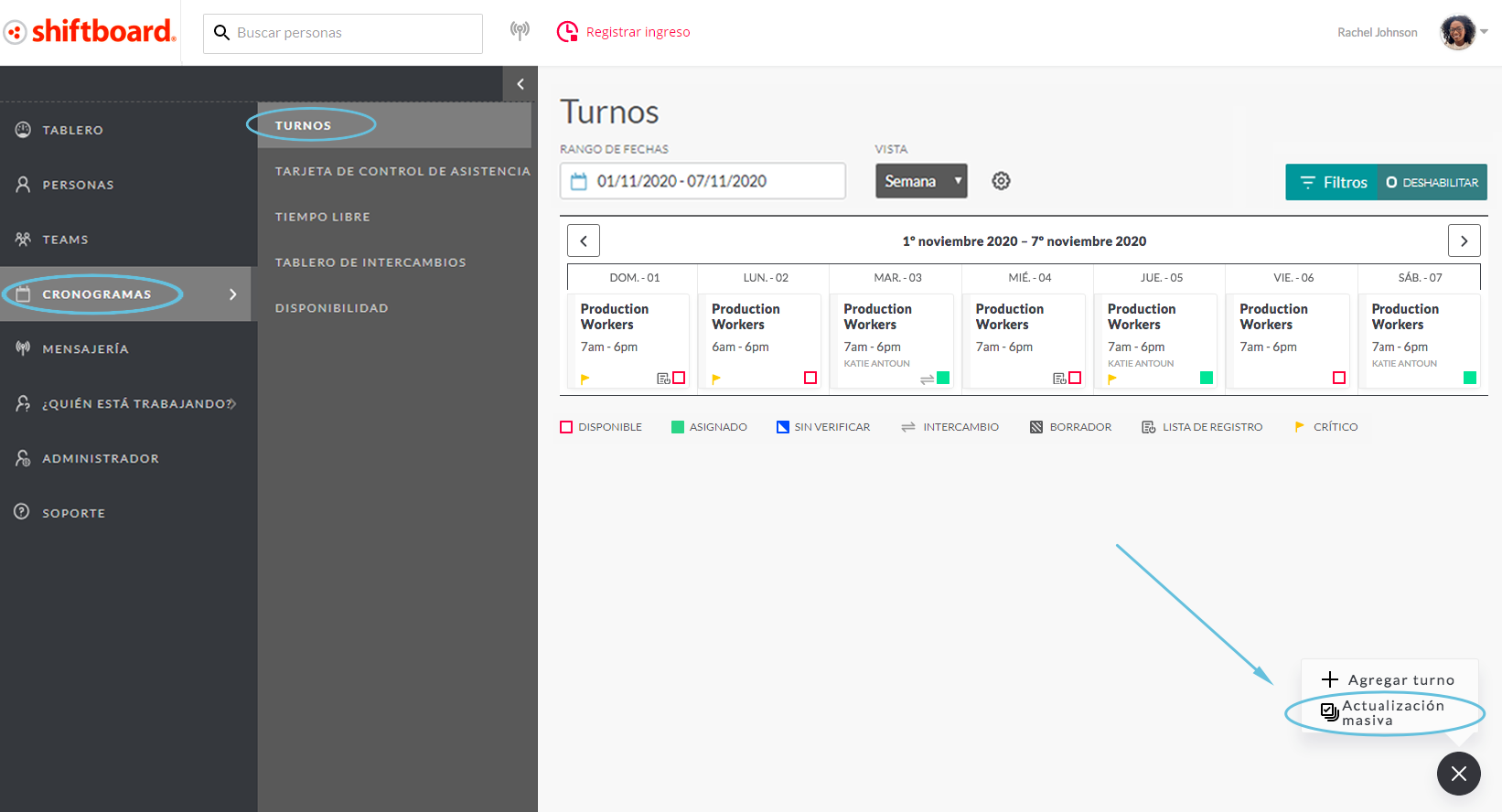
Elija un rango de fechas
Haga clic dentro del campo Rango de fechas:
Nota: El campo muestra por defecto una ventana de dos días, el de hoy y mañana.
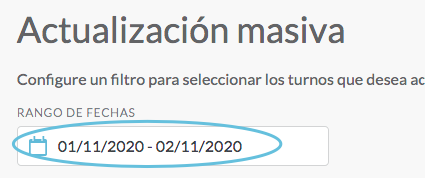
El selector de fechas se desplegará y mostrará las fechas seleccionadas actualmente:
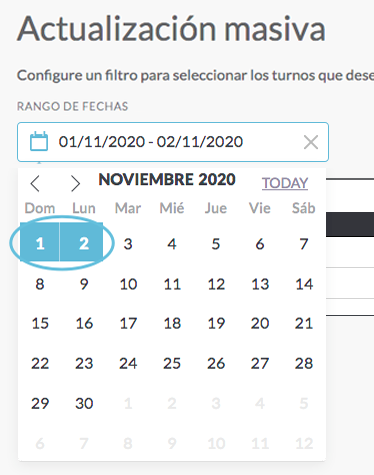
Haga clic en la fecha de inicio del rango de fechas deseado. Esa fecha aparecerá con un cuadrado azul:
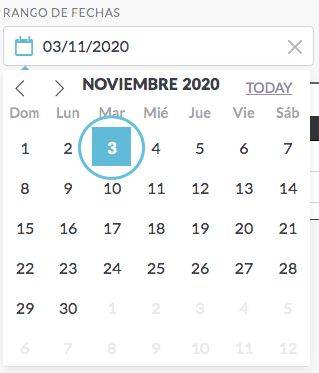
Haga clic en la fecha de finalización del rango de fechas deseado. Las fechas de inicio y finalización del rango de fechas aparecerán en azul, y las fechas intermedias aparecerán en celeste:
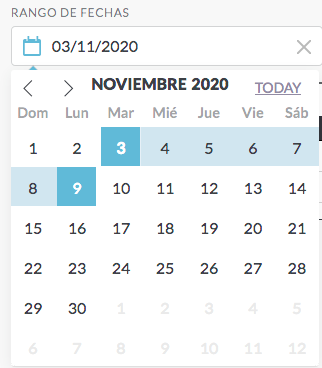
Al hacer clic en la fecha de finalización:
- El selector de fechas se cierra de inmediato.
- El campo del rango de fechas muestra las fechas que eligió.
- La lista de turnos (más abajo en la pantalla) se actualiza para mostrar solo aquellos dentro del rango de fechas seleccionado:
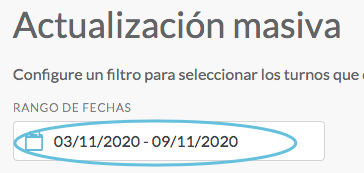
Cómo configurar filtros para las actualizaciones masivas
Al realizar actualizaciones masivas de turnos, primero debe seleccionar un grupo de trabajo. Esto se aplica en todos los casos. Incluso si está realizando un cambio masivo que se aplica a una persona específica, primero debe elegir un grupo de trabajo específico antes de poder elegir una persona o personas específicas:
Seleccionar Filtros:
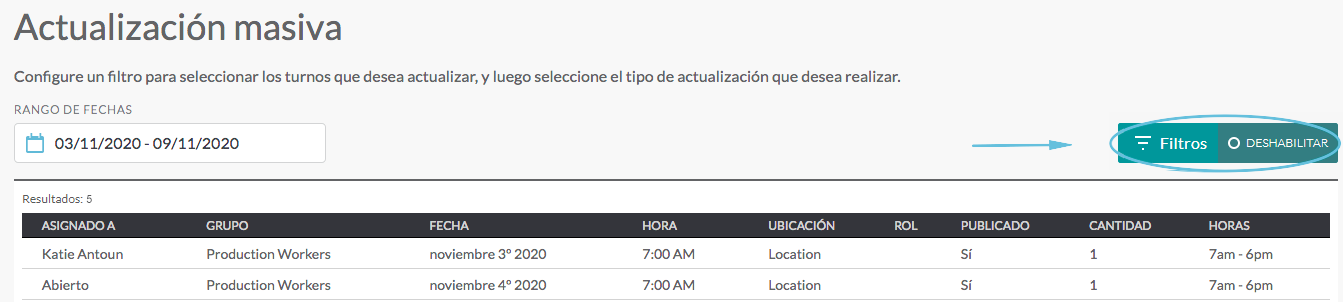
Primero elija un grupo de trabajo (equipo), y luego también puede filtrar por cuenta, publicado o borrador, disponible o asignado:
Nota: Si el nombre de su equipo no es Grupo de trabajo, verá el nombre de su equipo.
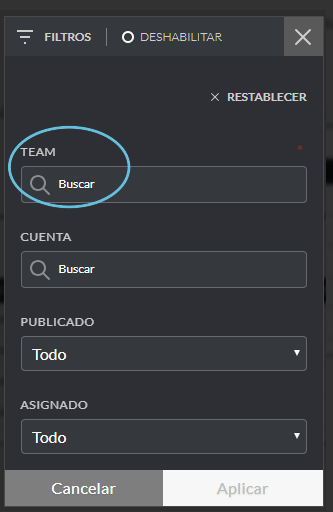
Haga clic en Aplicar para ver los resultados usando los filtros seleccionados:
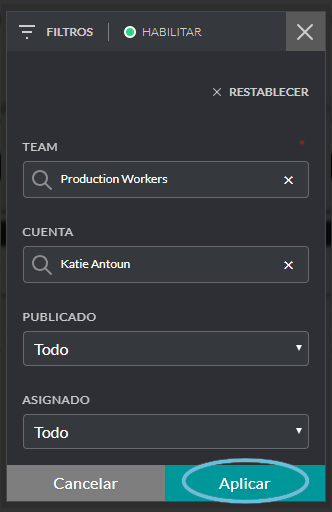
Los resultados filtrados se mostrarán en la página Actualización masiva:
Recuerde: Los cambios se aplicarán a todos los turnos en la lista.
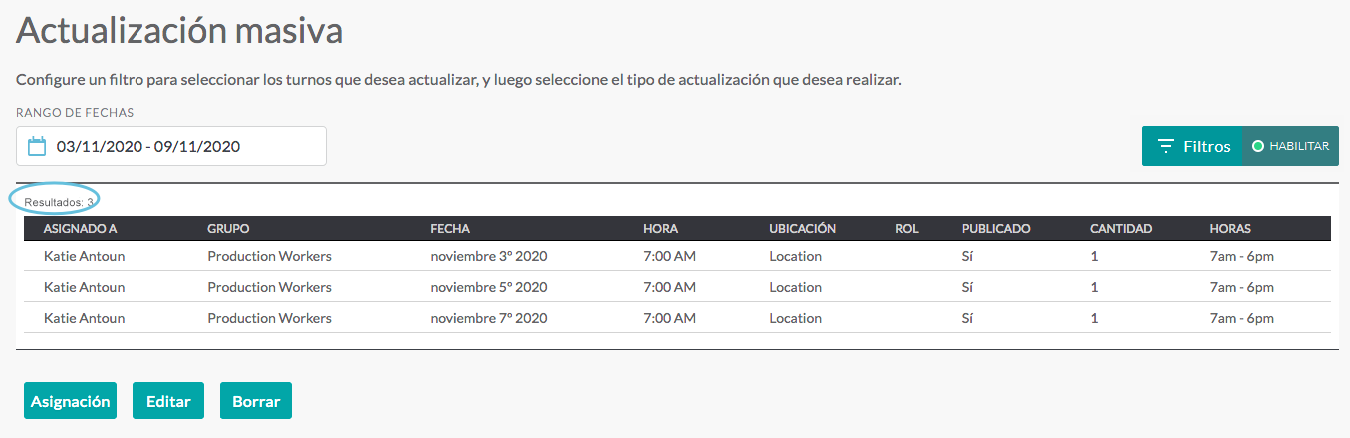
Cómo asignar o reasignar turnos de manera masiva
Después de seleccionar un rango de fechas y establecer filtros (ver arriba), la herramienta Actualización masiva le permite asignar o reasignar múltiples turnos de manera simultánea. La asignación masiva de turnos ahorra tiempo en los casos en que necesita asignar los turnos de una persona a otra, por ejemplo, si la primera persona está enferma o abandona la organización.
Nota: Las asignaciones masivas solo se pueden realizar cuando todos los turnos son para el mismo grupo de trabajo.
En la página Actualización masiva, haga clic en Asignación:
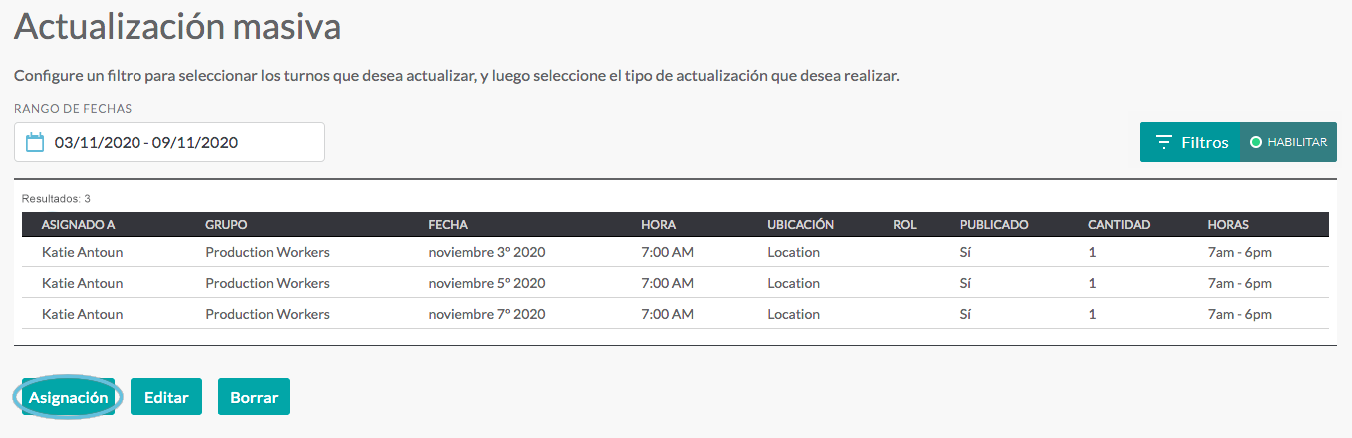
En la página Actualización masiva, puede:
a. Quitar la asignación de todos los turnos
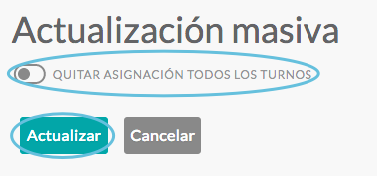
b. Reasignar todos los turnos a la misma persona:
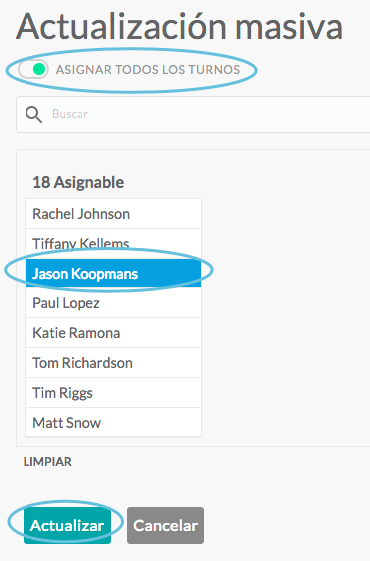
Después de hacer clic en Actualizar, verá una página de confirmación que le permite notificar a las personas que se verán afectadas por el cambio. Haga clic en Publicar para guardar sus cambios masivos y volver al calendario:
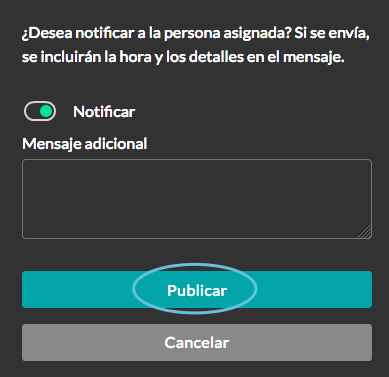
Después de realizar cambios masivos, es posible que deba actualizar la página para que los cambios se reflejen en el calendario.
Cómo hacer ediciones masivas en los turnos
Después de seleccionar un rango de fechas y establecer filtros (ver arriba), la herramienta Actualización masiva le permite editar múltiples turnos de manera simultánea.
En la página Actualización masiva, haga clic en Editar:
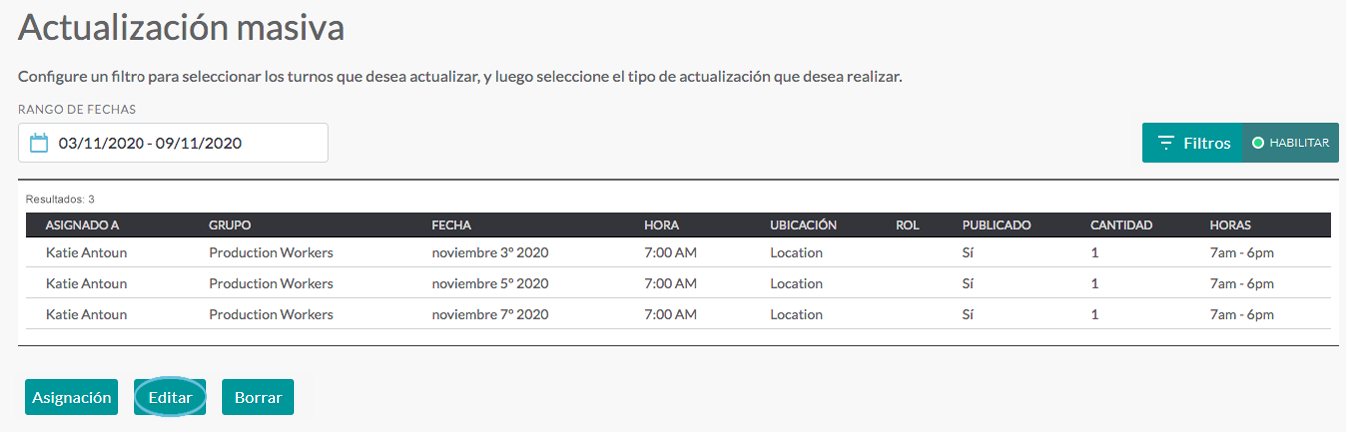
En la página de edición, puede actualizar el grupo de trabajo, el asunto, la duración o el estado de publicación (publicar o guardar como borrador). Primero, para cada campo que desee actualizar, coloque el botón para alternar a verde para habilitar el campo, luego realice los cambios y haga clic en Actualizar.
Nota: Puede realizar cambios en más de un campo.
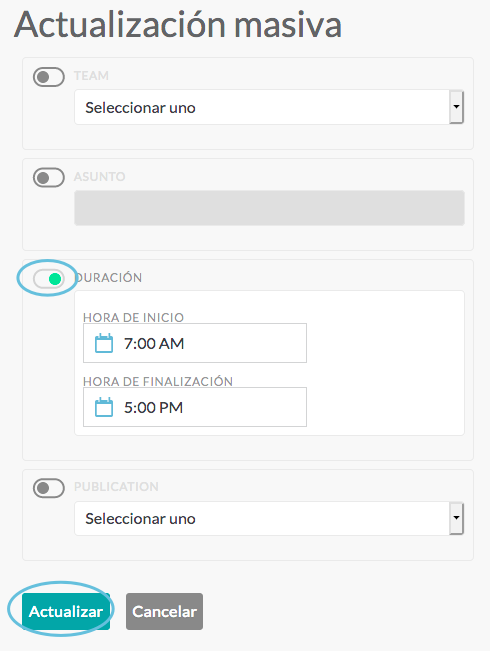
Verá una página de confirmación que le permite notificar a las personas que se verán afectadas por el cambio. Haga clic en Actualizar para guardar sus cambios masivos y volver al calendario:
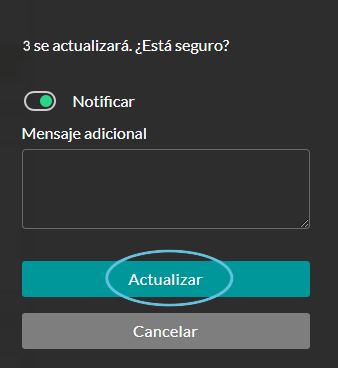
Después de realizar cambios masivos, es posible que deba actualizar la página para que los cambios se reflejen en el calendario.
Cómo eliminar turnos de forma masiva
Después de seleccionar un rango de fechas y establecer filtros (ver arriba), la herramienta Actualización masiva le permite eliminar múltiples turnos de manera simultánea. Más comúnmente, esta herramienta se usa para eliminar turnos en borrador no deseados.
En la página Actualización masiva, haga clic en Eliminar:
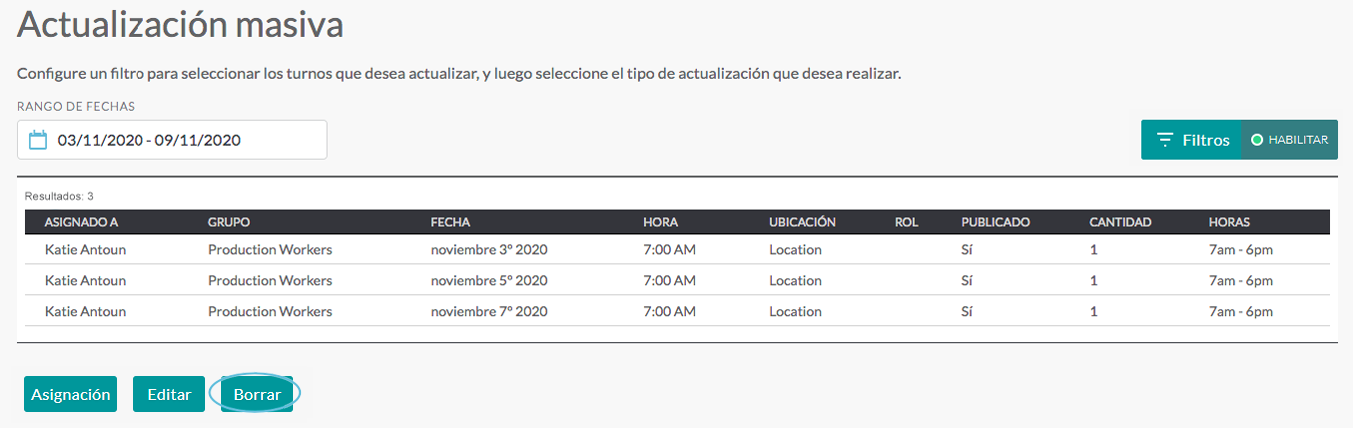
Se abre una página de confirmación que le permite notificar a las personas que se verán afectadas por el cambio. Haga clic en Eliminar en la página de confirmación para eliminar los turnos y volver al calendario:
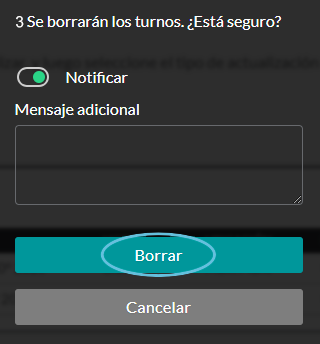
Después de realizar cambios masivos, es posible que deba actualizar la página para que los cambios se reflejen en el calendario.

