Clock In/Out : Mobile Interface
If your Shiftboard site has Clock In/Out enabled, then you can clock-in and clock-out of your shifts. This article explains how to use the web application for clocking in and out.
How to clock in for a shift
To clock in for a shift, click the clock-in icon, located at the top of all Shiftboard pages:

If you are not assigned to a specific shift, then clock in for No Specific Shift.
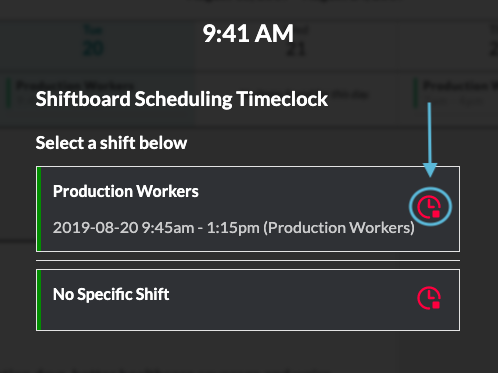
Once you select the clock-in icon, you are clocked in. The icon turns green with your clock in time, and a message appears confirming that you have clocked-in. Click the X or Esc to close the window.
The time that you clocked in for your shift will be shown in green:
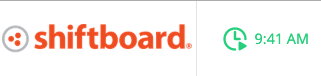
How to clock out of a shift
To clock out of a shift, click the time shown in green, located at the top of all Shiftboard pages:
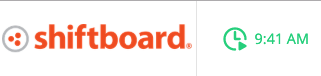
On the Timeclock page, click the clock-out icon:
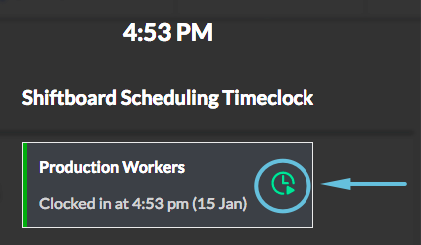
Once you select the clock-out icon, you are clocked out. The icon turns red, and a message appears confirming that you have clocked-out. Click the X or Esc to close the window.
The clock-in icon now appears, indicating that you are clocked out:

Viewing timecards
A timecard is a record of the hours that you worked, and once you have clocked in/out of your shift, a timecard is automatically created.
To view timecards, navigate to the Timecards page which lists your recent timecards that have yet to be Approved or Processed. The total number of timecards in the list is shown in the top left corner. If you have no timecards, the results will tell you that no timecards were found:
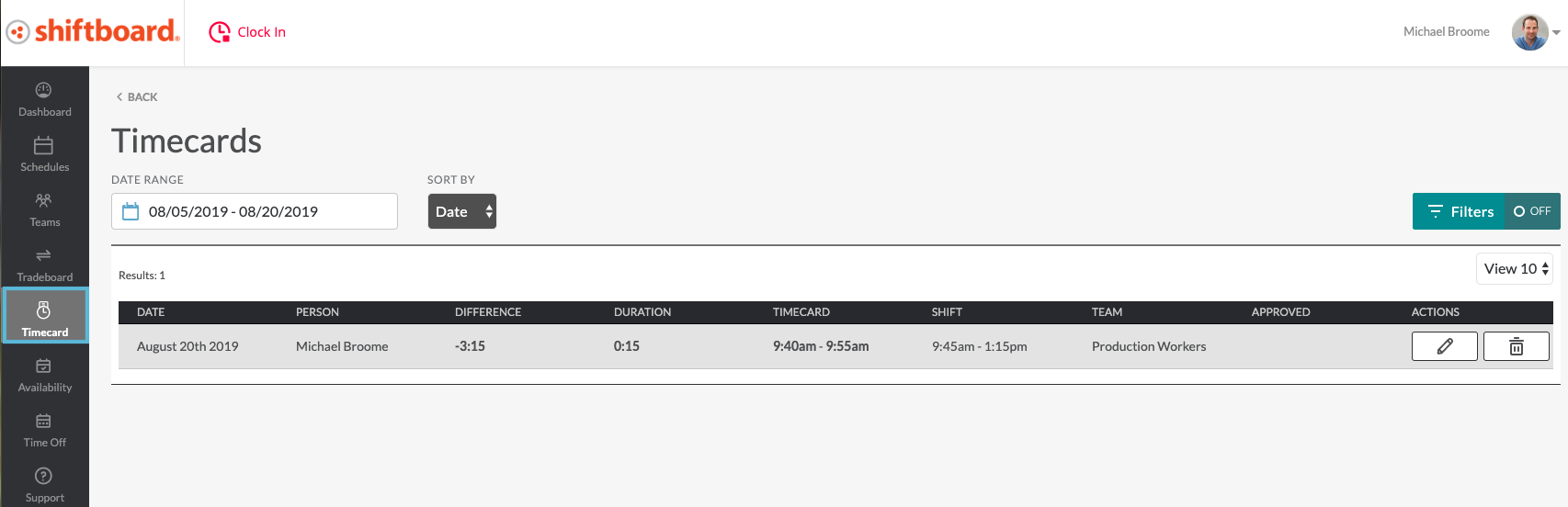
Please note, your organization may only show timecards that have been approved. If a recent timecard does not appear in this list, it is pending approval from your manager.

