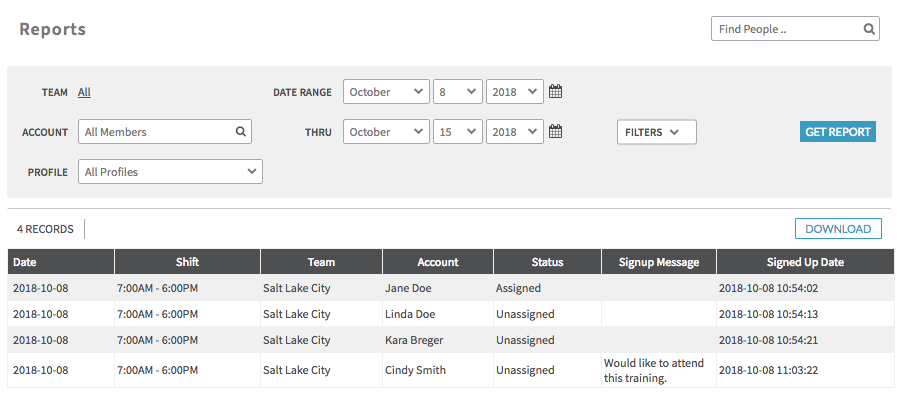Using Sign-Up Lists
The Sign-Up Lists tool is one of three ways shifts can be assigned in Shiftboard. This method allows members to express interest in a shift by adding their name to an electronic Sign-Up List. Their manager is able to maintain control of who gets assigned by selecting an assignee from the electronic list.
Usage
Members can click on a shift they are interested in and add their name to the Sign-Up List. They also have the option to include a message to their Manager with their request. Members can only sign up using their own names and do not have the ability to add other members' names to the Sign-Up List. They cannot add their name to a list more than once per shift.
When a Manager is ready to select an assignee for a shift, they can reference the list of everyone who has signed up and select a member directly from that list. If seniority is being utilized, Managers can take account score into consideration when selecting a member from the list.
How To Use Sign-Up Lists
Creating a Sign-up List shift is easy. When creating a shift, simply choose the Sign-Up List option. If a shift is created as Allow Pick Up or No Pick Up, and a Manager wishes to make this an Allow Pick Up shift, they can edit that on an ad-hoc basis or use the bulk change tool.
Follow these steps to manage a Sign-Up List:
- Click on the shift to be assigned
- Click "Sign-Up List"
- Click "Manage List"
- Click the check box next to the member's name to assign to the shift. To send a message to the selected member, enter a message in the text box.
- Click "Assign Selected"
- To send a message to members who have not been selected, enter a message in the text box within the Sign-up List screen. Click on "Message Only: Unassigned."
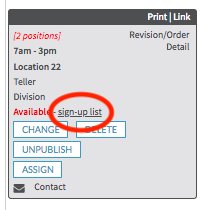
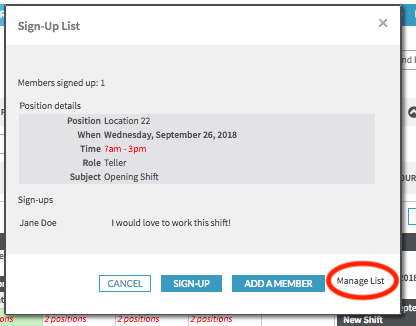
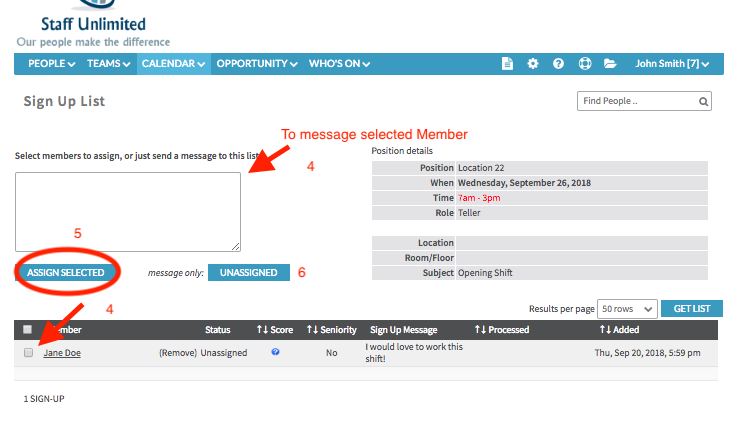
Sign Up List Report
To access a report to show you who all has signed up for a shift, start by going to Reports>Shifts>Signup List Report. You can filter the report by Team, Date Range, or Member Account. This is helpful for accessing all past and future sign ups in one screen. The report will show you the shift in which members have signed up for, the Team the shift is for, the Account that has signed up, the Status (Assigned, Unassigned, Previously Assigned), any signup messages included by the member, and the specific Signed Up Date.
If you click the Date or Shift column from this page, you will be taken straight to to the shift.