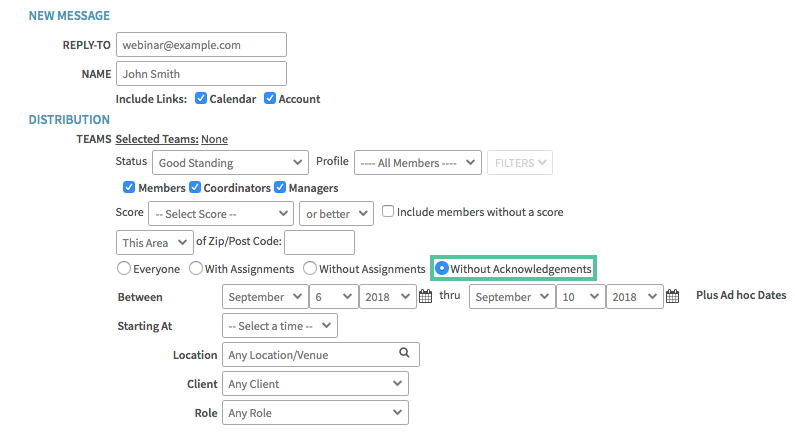Shift Acknowledgements
Shiftboard Acknowledgement tool gives members a way to respond to a shift assignment by email or Premium SMS if an organization has that tool enabled. There are a variety of ways to set up this tool, whether wanting an acknowledgment or wanting members to accept or decline the shift.
Enable Settings
Site Administrators can configure this tool after it has been enabled by the Success team. To navigate to the settings, go to Settings > Application Settings > Schedules > Standard Policies: For All Teams > Track Member Acknowledgements of Assigned Shifts > Change to Yes (scroll up to update). Click on "Acknowledgement Settings" to open up the different options.
- Allow Acknowledge Decline--Decide if members will be able to only accept or acknowledge shifts or also be able to decline.
- Members Can Modify--Choose whether members have the ability to change their answer. For example, once a member accepts a shift are they allowed to decline it later?
- Unconfirm or Acknowledge Decline--If members are able to decline a shift, Site Administrators can choose to have them be left in the shift in order to removed and re-assigned. Alternatively, when someone declines a shift they can automatically be removed, thus showing the shift as available. This option can be enabled within a cancel period or always.
- Show Unacknowledged Shifts Separately on Calendar--Shifts that have been assigned to members but have not been acknowledged will appear in blue.
- Enter Acknowledge Decline Reasons--Customize the reasons that a member declines a shift. (optional)
Calendar View
Admin/Manager View:
After assigning a member a shift, the shift will appear on the schedule in blue. Once the member has acknowledged or declined the shift assignment, the shift will update to its default color as shown below.
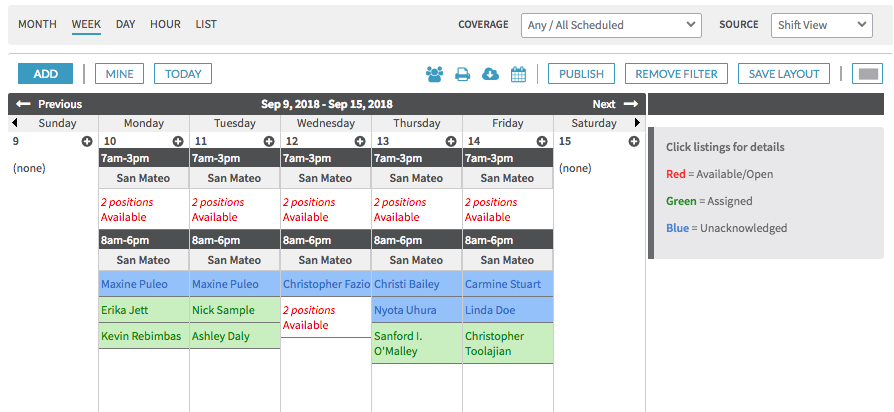
User View:
When viewing their schedule, members will also see their unacknowledged shifts in blue. To acknowledge or unconfirm a shift, a member will click the shift and to the right a box will appear where they can choose either option. Once a member updates the shift response, the shift will update to its default color and a notification will be sent to the team contact.
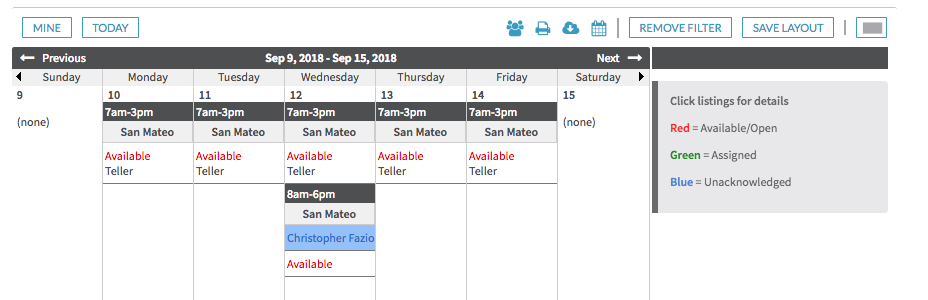
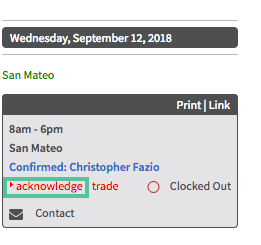
Broadcast Messaging:
You can filter your broadcast messaging to all members with shifts that are unacknowledged. To do so, go to Teams>Broadcast>Select Who To Broadcast To. Under the Distribution header, select the radio bubble for "Without Acknowledgements". Enter in the date range to send messages to and fill in your messaging.