Member Mobile App - Apple iOS
ScheduleFlex by Shiftboard is our Mobile App that allows Members to view and manage their schedules, enter availability and time off request, clock in and out of Shifts, along with other tools.
To download the app, look on the iTunes App Store and search for ScheduleFlex by Shiftboard.
Navigation
Login Page
To login enter the email associated with your Account and Password, then click Login.
If you forget your password, you can use the Forgot Password link below the Login button.
Some sites may use Single Sign-On for their users. For more information on your site's login path, contact your Admins.
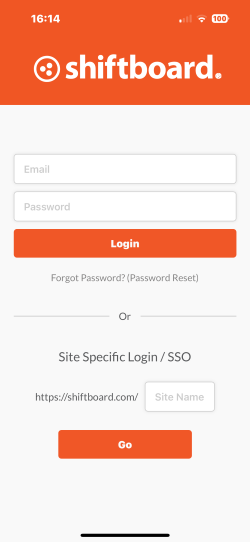
Organization List
Some Members may be part of multiple sites. In these cases, you will want to ensure you are selecting the correct organization you want to login into.
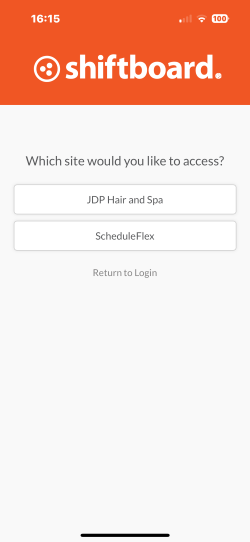
Dashboard
The first tab on the app will be your Dashboard or Schedule at a glance. This section will show you your current work week along with your assigned Shifts. You will also see your Time-Off requests and your News Page.
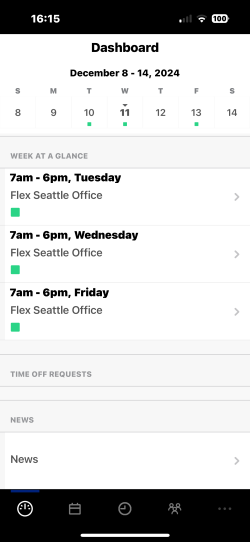
Schedule -Shifts
The Schedule Tab allows Members to view Open, Assigned, Sign-Ups, and Trades. Members will also have the ability to Pick-Up Shifts depending on the type of Shift.
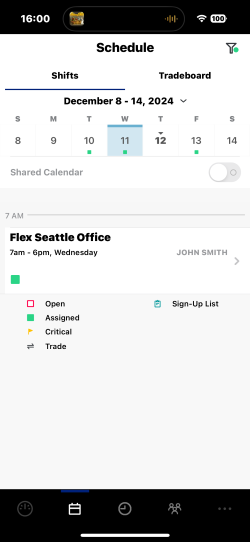
Schedule - Tradeboard
Tradeboard gives Members the ability to both post Trades as well as showing available Trades based on Memberships and Roles Restrictions (based on Site/Team Settings).
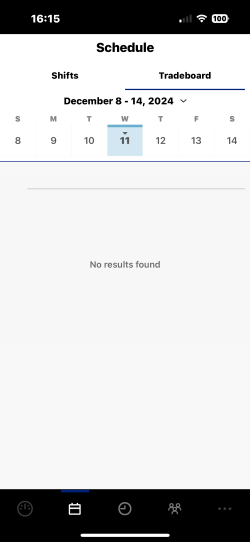
Schedules - Filters
Filters help when trying to specify the type of Shift you are looking for. The options will be based on the Site/Team settings. For questions, please contact your Primary Site Contact or Manager. If you are not seeing Shifts, ensure you do not have any calendar filters enabled. If you still do not see any open shifts, you may need to contact your Manager to ask about additional work opportunities.
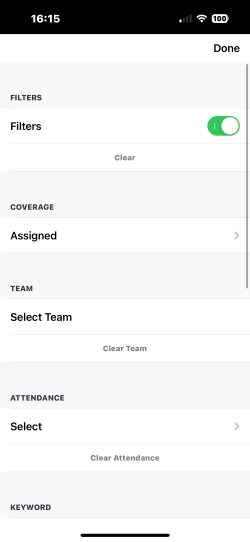
Time - View Time Off/Availability and Enter Time-Off/Availability
Time-Off/Availability will show on their respective tabs
You can also add your Time-Off/Availability by clicking the + button in the top righthand corner from the tab you want to add to.
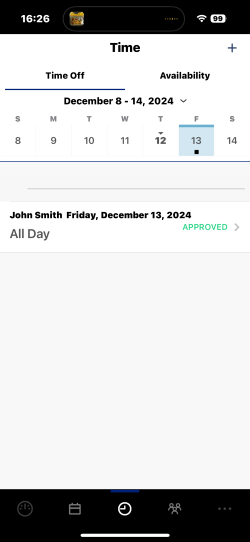
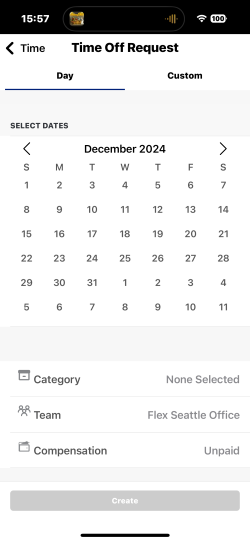
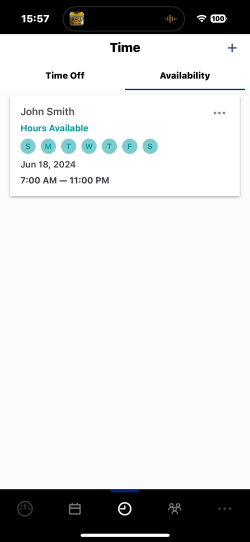
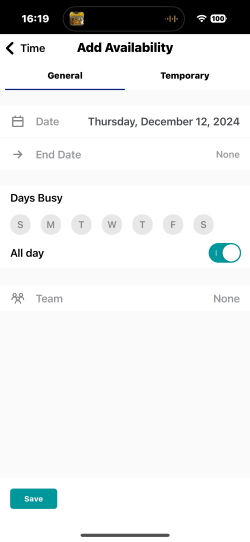
My Teams
Teams is a list of Membership you have. If you do not see a Team, you should be on, contact your Primary Site Contact or Manager.
Selecting a Team will give information about the Team including contact information if needed.
Note: Sites may use other identifiers for groups, including Departments, Locations, Groups, and more.
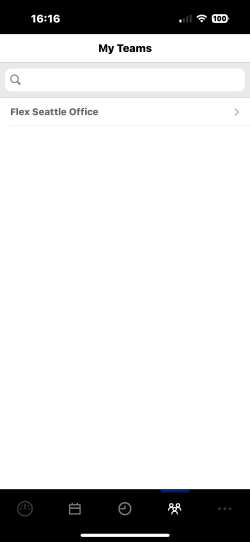
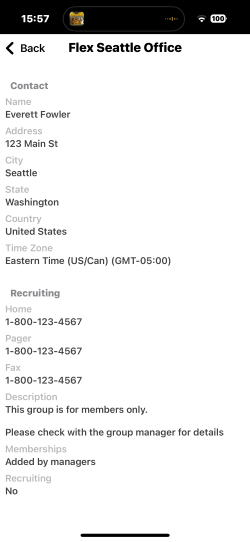
Account
The Account Tab will have an important Account information including Account ID, QR Codes (if used by your site), email and SMS Notifications, listed address, and Timezone.
You may also have the ability to update some of this information. If you are unable to make changes, you will need to contact your Primary Site Contact or Manager.
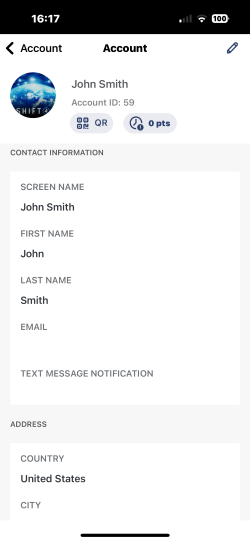
To Note: Not all sites use the same tools. For more information on your site's tools, contact your Primary Site Contact.

