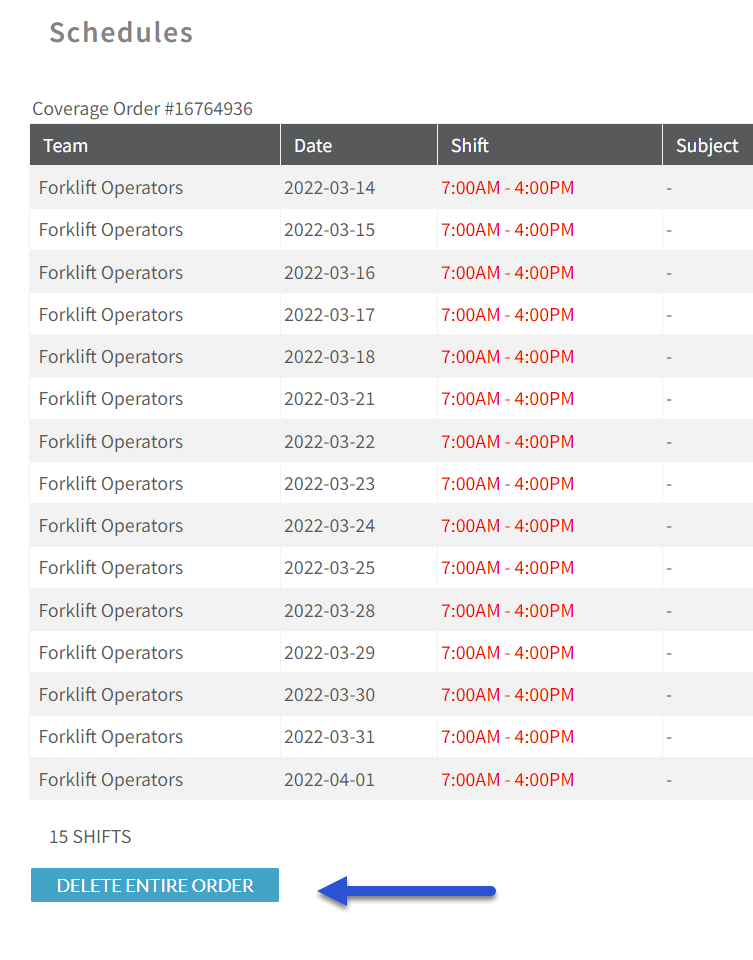Deleting Shifts
Site Administrators and Managers can delete shifts individually or in bulk. Deleted shifts cannot be recovered, so it is important to only delete shifts that do not need to be retained in reporting.
Delete a Shift
- Go to Calendar > Schedules and select the shift you would like to delete
- Select the "Delete" button
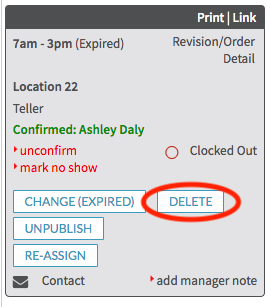
- Confirm the deletion by selecting OK in the pop up window that appears
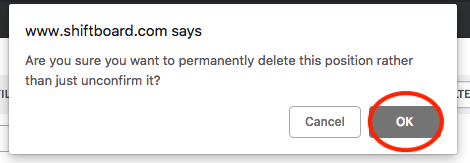
- Select Delete on the next page to complete the process
Bulk Delete Shifts
- Go to Calendar > Schedules and select the first shift you would like to delete
- Select the "Delete" button and confirm you want to proceed with deleting the shift
- Select "Bulk Delete"
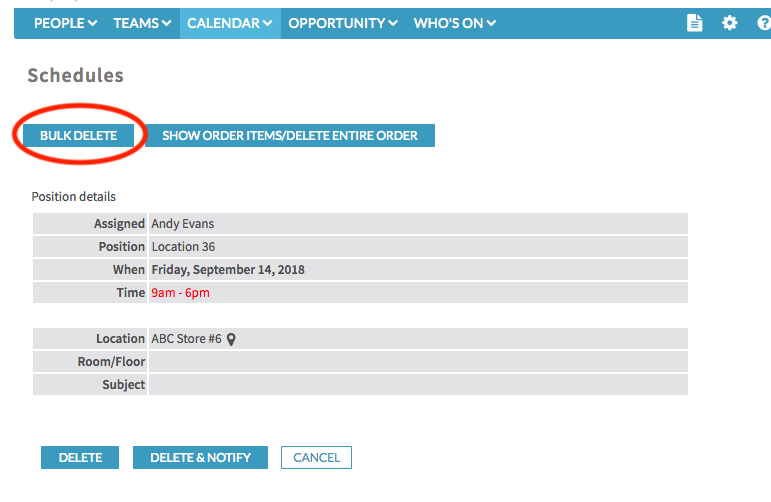
- Use the filters to refine the shifts you would like to delete. Example below is filtered for all shifts assigned to Andy Evans for all teams with a date range of 9-14-18 through 10-14-18:
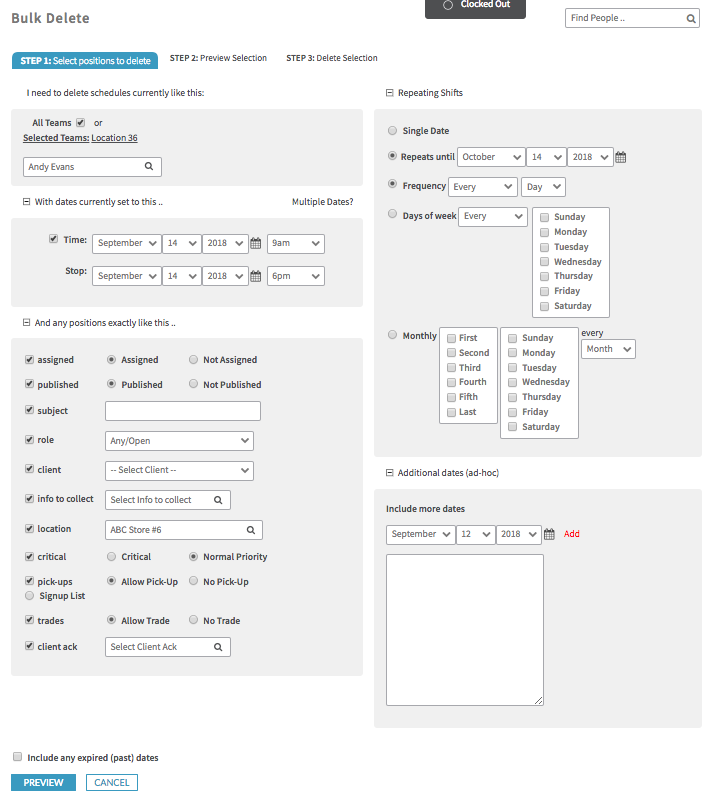
- Once the filters are set, select Preview
- Review the results to ensure only the necessary shifts are showing. Select Modify Selection to adjust the filtering criteria. If the shifts look correct, select Next to proceed to the final step.
- Select "Yes Delete" to confirm
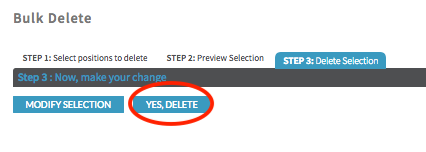
Delete a Shift Series
Shifts created together can also be deleted together. This includes shifts that were bulk uploaded or shifts created with repeating options.
- Go to Calendar > Schedules and select the first shift of the series that needs to be deleted
- Select Revision/Orders
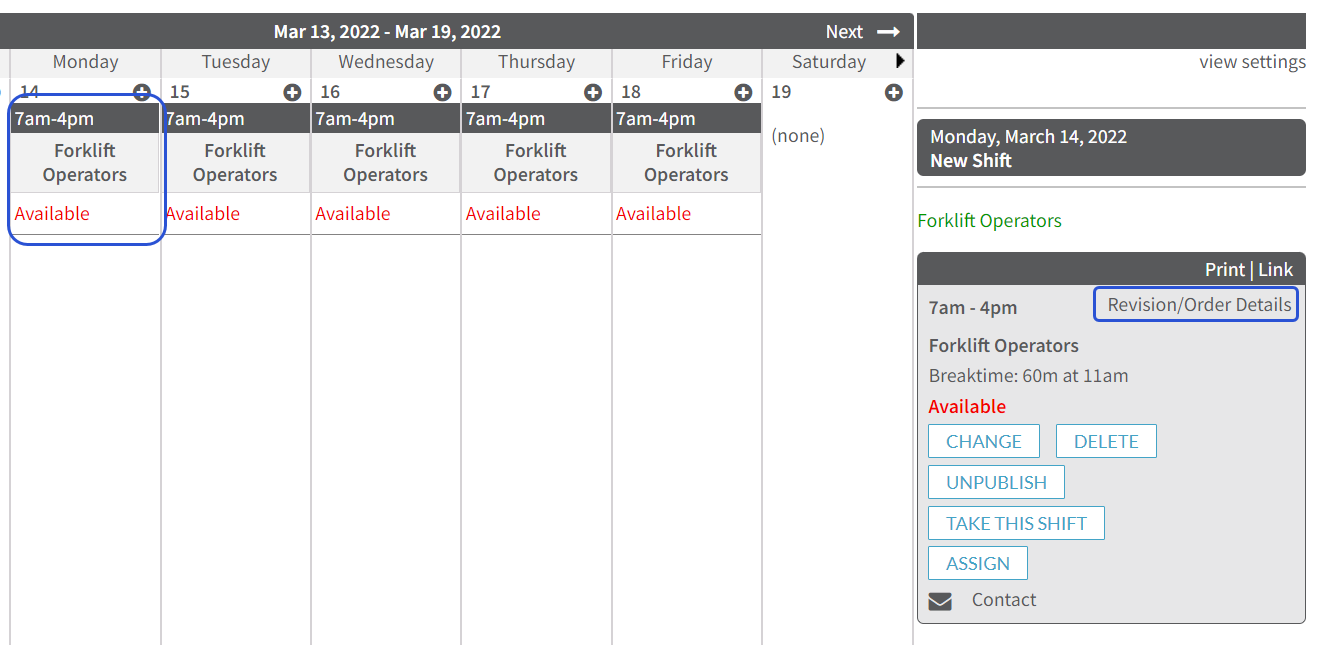
- Select Show Order Details to review the list of shifts
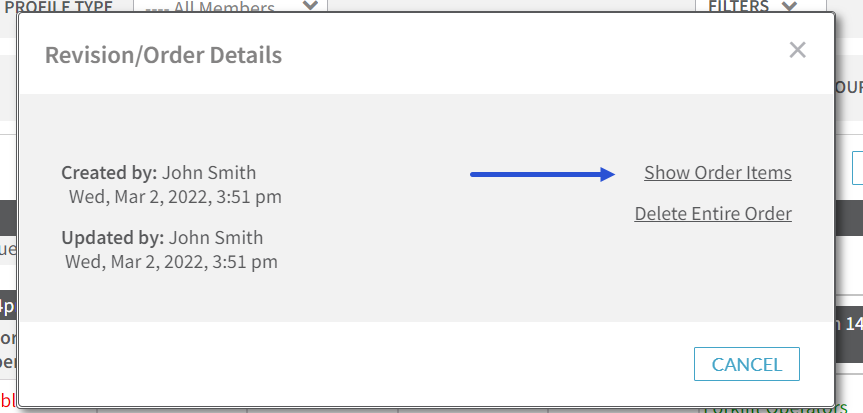
- After reviewing the list, select Delete Entire Order