Delete Shifts - Mobile Interface
It is easy to delete a shift, but this cannot be undone. If a shift is accidentally deleted, it will have to be recreated.
Delete a Shift
Navigate to the calendar by selecting Schedules > Shifts from the menu on the left side of the screen:
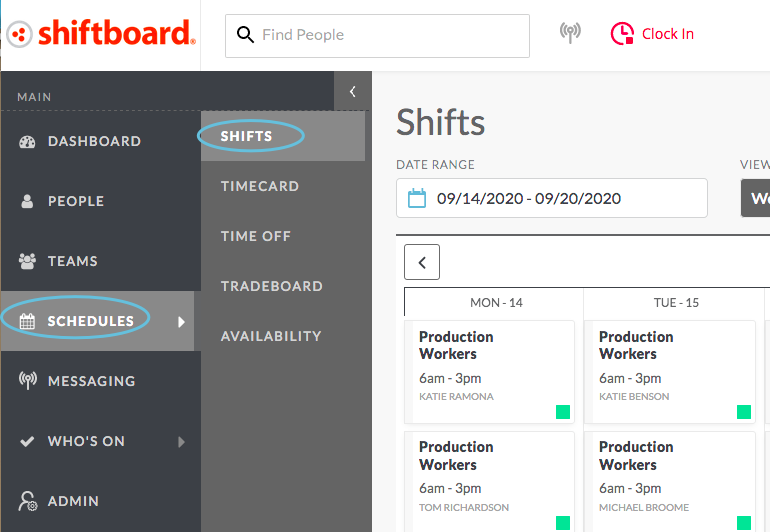
Click on the shift you want to delete:
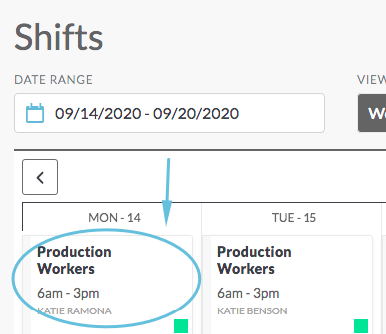
From the Shift Details page, click the garbage can icon in the upper right corner:
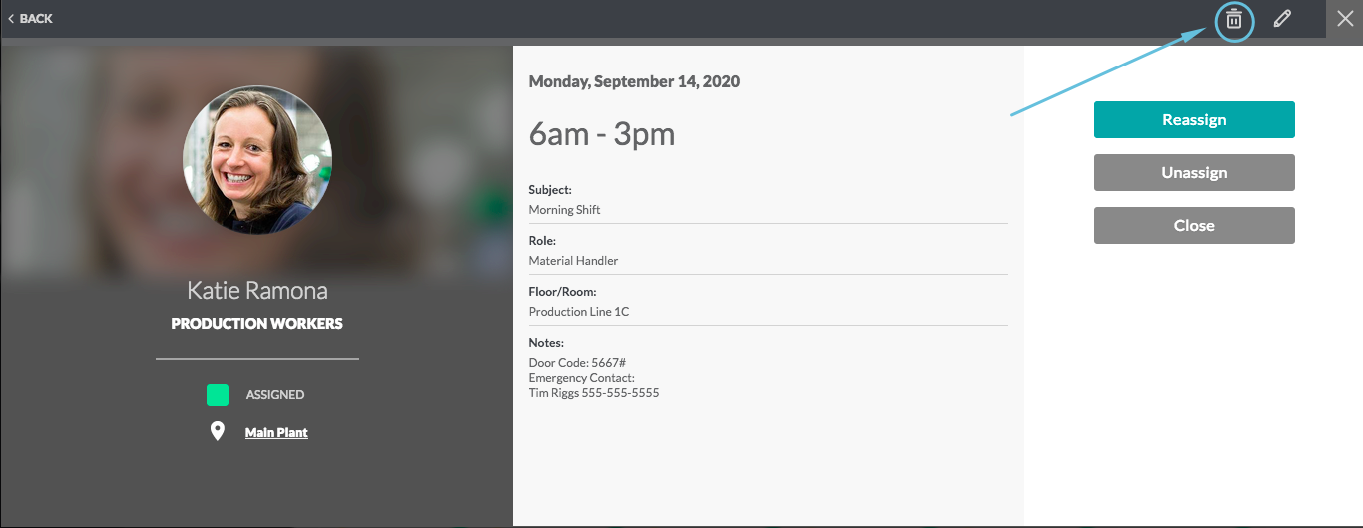
On the confirmation page, the Notify Assignee toggle switch is set to green. The default is to notify the assignees when deleting a shift. If you do not want to notify the assignee, then click the green button, which will change the indicator to gray and the assignee will not be notified when you delete the shift. Clicking the switch when it is gray will set it back to green to enable notifications:
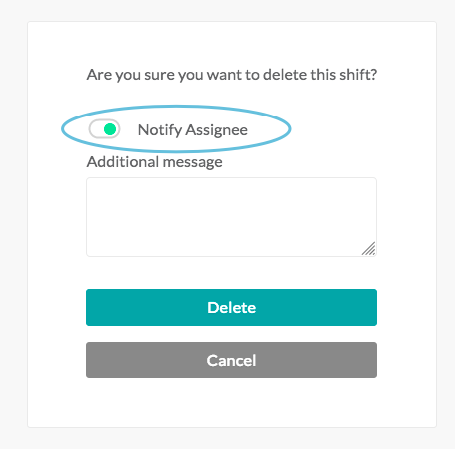
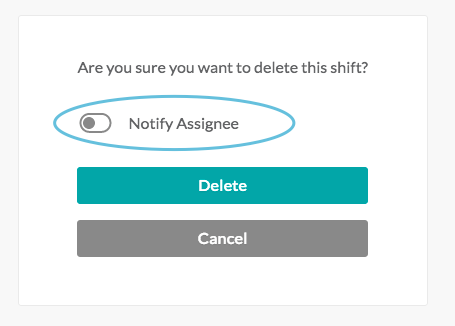
Add a message (optional), which will be included in the notification to the assignee:
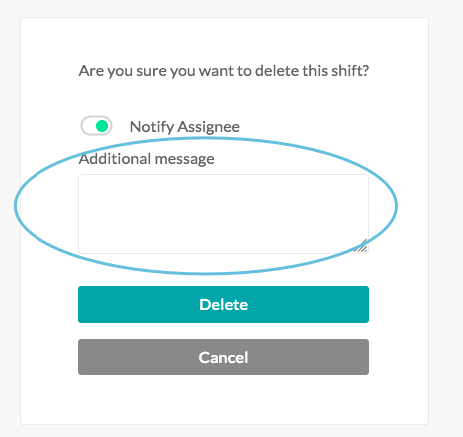
Click Delete:
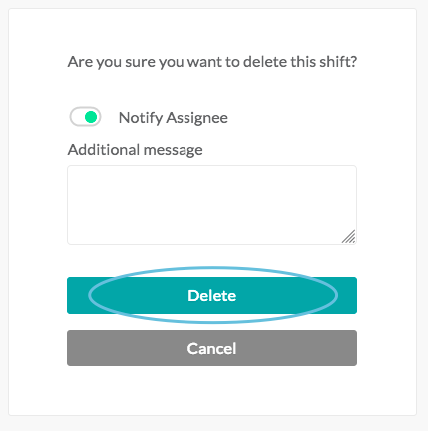
The shift is now deleted from the calendar, and you will be returned to the calendar.

