Cartes de pointage : Nouvelle interface utilisateur
*Certains sites Shiftboard utilisent actuellement la nouvelle interface. Si vous n’avez pas encore accès à la nouvelle interface, continuez de vous reporter à notre documentation de support existante.
Aperçu
Une carte de pointage est un relevé des heures de travail effectuées par une personne. Si la fonction horodateur est activée, les cartes de pointage sont automatiquement créées en fonction des heures de début et de fin des quarts de travail. Si la fonction Horodateur n’est pas utilisée, une carte de pointage peut être ajoutée.
Affichage des cartes de pointage
Pour ajouter des cartes pointage, il faut accéder à la page Carte de pointage (Calendrier > Carte de pointage) :
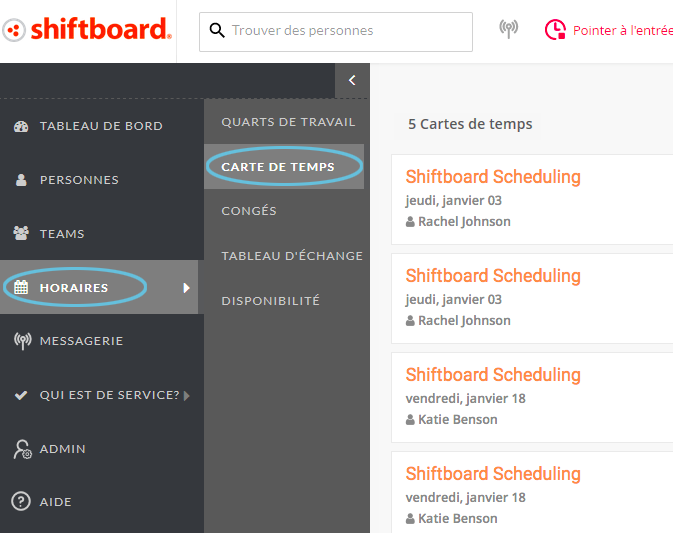
La page des cartes de pointage affiche automatiquement les cartes qui n’ont pas encore été approuvées ou traitées au cours des 30 derniers jours :

Le nombre total de cartes de pointage dans la liste est indiqué dans le coin supérieur gauche :

Afficher les détails
Pour consulter la carte de pointage, il faut cliquer sur Afficher les détails à l’extrême droite :

La carte de pointage s’ouvre, indiquant l’équipe, le nom de la personne et la durée de son travail. À partir de cet écran, les gestionnaires peuvent approuver, traiter, modifier, supprimer et ajouter des remarques à la carte de pointage :
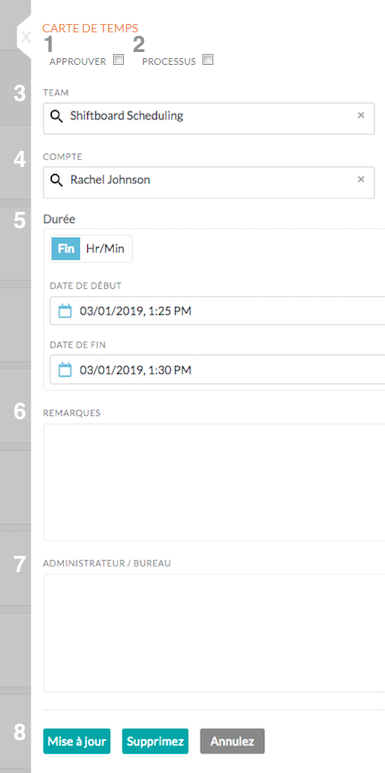
- Approuver : L’approbation d’une carte de pointage la verrouille pour empêcher toute modification ultérieure et la supprime de la liste des cartes de pointage par défaut.
Remarque : Assurez-vous de vérifier que tous les détails de la carte de pointage sont corrects avant de l’approuver. - Processus : Le traitement d’une carte de pointage la supprime de la liste des cartes de pointage par défaut.
Remarque : Pour afficher les cartes de pointage traitées, utiliser le filtre (voir ci-dessous). - Équipe : Permet d’afficher l’équipe associée à cette carte de pointage.
Remarque : si votre équipe ne porte pas le nom Équipe, vous verrez son nom s’afficher. - Compte : Indique le nom de la personne qui est associée à cette carte de pointage.
- Durée : Il existe deux méthodes pour insérer la durée, soit la date de début et de fin et les heures effectuées, soit la date de début et le nombre d’heures et de minutes effectuées.
- Remarques : Il s'agit d’un champ pour les remarques relatives à la carte de pointage.
- Administrateur/Bureau : Il s’agit d’un champ pour les remarques relatives au personnel administratif.
- Boutons d’action :
- Mise à jour : Permet d’enregistrer toutes les modifications que vous avez apportées à la carte de pointage, y compris son approbation ou son traitement.
- Supprimer : Permet de supprimer la carte de pointage. Une fois supprimée, elle ne peut plus être récupérée.
- Annuler : Permet d’annuler toutes les modifications que vous avez apportées à la carte de pointage et vous ramène à la liste de ces cartes.
Utilisation de filtres pour modifier ce qui s’affiche dans la liste des cartes de pointage
Utiliser le filtre pour afficher les cartes de pointage d’une équipe, d’une personne, d’un ensemble de dates ou d’un statut spécifique :

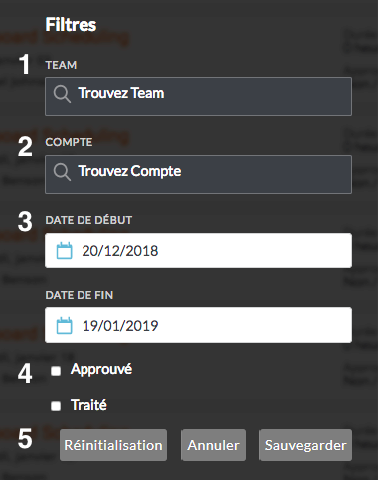
- Équipe : Sélectionner une équipe spécifique dans la liste déroulante Équipe. Vous pouvez entrer les premières lettres pour raccourcir la liste déroulante. Remarque: si votre équipe ne porte pas le nom Équipe, vous verrez son nom s’afficher.
- Compte : Sélectionnez une personne spécifique dans la liste déroulante Compte. Vous pouvez saisir les premières lettres pour raccourcir la liste déroulante.
- Plage de dates : Entrez les dates de début et de fin pour afficher les cartes de pointage pour une plage de dates spécifique. Remarque : La plage de dates doit être réglée en tout temps et, par défaut, elle est fixée aux 30 et 31 derniers jours.
- Statut de la carte de pointage :
- Approuvé : Permet d’afficher une liste de cartes de pointage déjà approuvées.
- Traité : Permet d’afficher une liste de cartes de pointage déjà traitées. Cocher les deux cases pour n’afficher que les cartes de pointage qui ont été approuvées et traitées.
- Boutons d’action :
- Réinitialiser : Efface tous les filtres et vous ramène à la liste originale des cartes de pointage qui n’ont pas encore été approuvées ou traitées.
- Annuler : Annule les modifications que vous avez apportées aux sélections de filtres et revient aux paramètres de filtre précédents.
- Sauvegarder : Sauvegarde vos paramètres de filtre, puis affiche les cartes de pointage qui correspondent à vos sélections.
Traitement et approbation des cartes de pointage
Les cartes de pointage restent dans la liste des cartes de pointage par défaut jusqu’à ce qu’elles soient traitées ou approuvées.
Comment traiter une carte de pointage
Dans la liste des cartes de pointage par défaut, cliquer sur Afficher les détails :

Consulter la page de détails :
- Apporter les modifications nécessaires ou ajouter des remarques.
- Cocher la case Traiter en haut de la page.
- Cliquer sur Mettre à jour au bas de la page
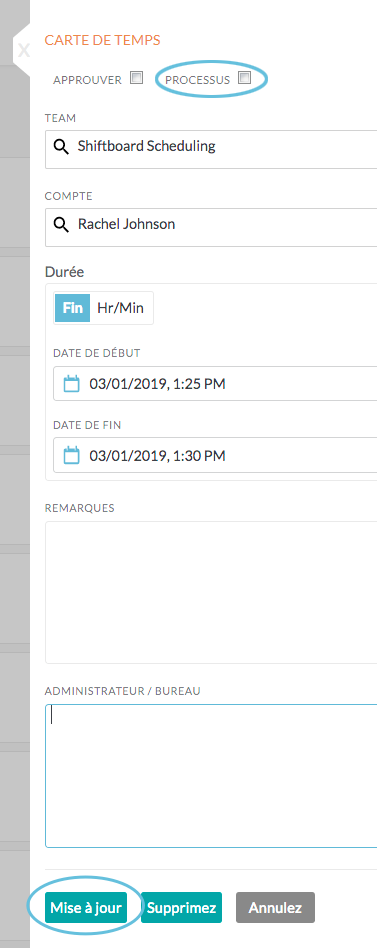
Après avoir cliqué sur Mettre à jour, vous serez redirigé vers la page de la carte de pointage par défaut. La carte de pointage ne sera plus affichée dans la liste des cartes de pointage par défaut, et un message « Carte de pointage mise à jour » apparaîtra brièvement en haut de l’écran.
Pour afficher une liste des cartes de pointage traitées, il faut ouvrir le filtre, cliquer sur Traité, puis Enregistrer, et uniquement une liste des cartes de pointage traitées apparaîtra :
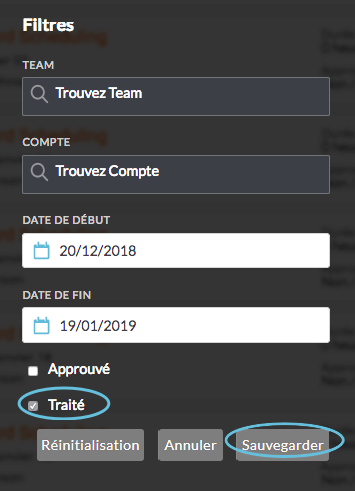
Remarque : Pour annuler le traitement d’une carte de pointage, il faut l’ouvrir, décocher la case Traiter, puis cliquer sur Mettre à jour. La carte de pointage apparaîtra à nouveau dans la liste des cartes de pointage par défaut.
Comment approuver une carte de pointage
Dans la liste des cartes de pointage par défaut, cliquer sur Afficher les détails :

Consulter la page de détails :
- Apporter les modifications nécessaires ou ajouter des remarques.
- Cocher la case Approuver en haut de la page. Remarque : Une fois qu’une carte de pointage est approuvée, elle est verrouillée et ne saurait faire l’objet d’autres modifications, alors assurez-vous de vérifier que tous les détails de la carte de pointage sont corrects avant de l’approuver.
- Cliquer sur Mettre à jour au bas de la page.
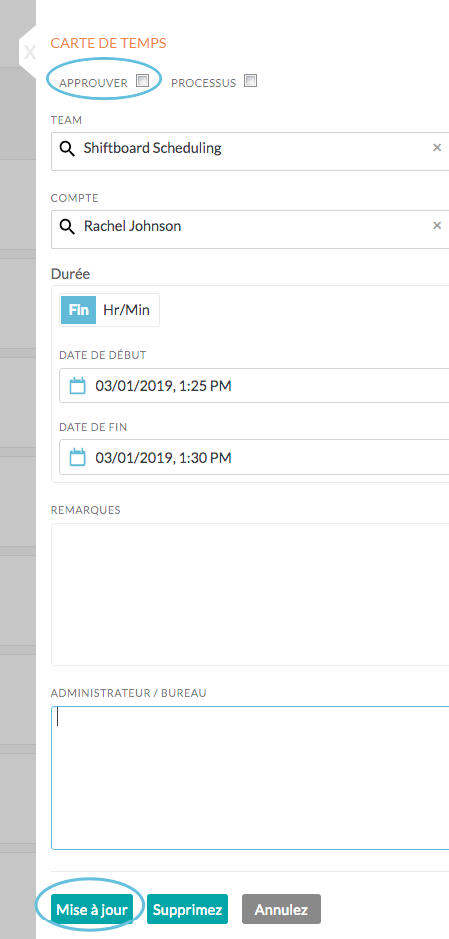
Après avoir cliqué sur Mettre à jour, vous serez redirigé vers la page de la carte de pointage par défaut. La carte de pointage ne sera plus affichée dans la liste des cartes de pointage par défaut, et un message « Carte de pointage mise à jour » apparaîtra brièvement en haut de l’écran.
Comment modifier ou supprimer une carte de pointage
Une fois qu’une carte de pointage est créée, elle peut être modifiée ou supprimée. Toute modification apportée par un travailleur nécessitera l’approbation du gestionnaire. Toutes les mises à jour des cartes de pointage doivent être terminées avant de les approuver ou de les traiter.
Modifier ou supprimer une carte de pointage
Dans la liste des cartes de pointage, cliquer sur Afficher les détails :

Effectuer les modifications souhaitées, puis cliquer sur Mettre à jour pour enregistrer vos modifications et retourner à la liste des cartes de pointage, cliquer sur Supprimer pour enlever la carte de pointage de la liste ou cliquer sur Annuler pour ne pas enregistrer les modifications et retourner à la liste des cartes de pointage :
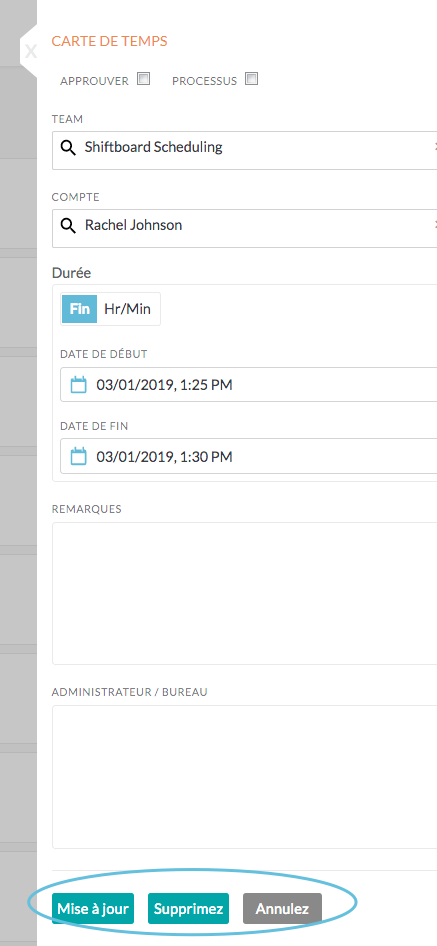
Ajout d’une carte de pointage
Si la fonction Horodateur est désactivée ou si quelqu’un oublie de pointer l’heure d’entrée ou de sortie d’un quart de travail, des cartes de pointage peuvent être ajoutées manuellement.
Pour ajouter une carte de pointage, il faut cliquer sur le bouton plus (+) sur l’écran principal des cartes de pointage :

Sélectionner l’option Quart de travail ou Pas de quart de travail en haut du formulaire Nouvelle carte de pointage :
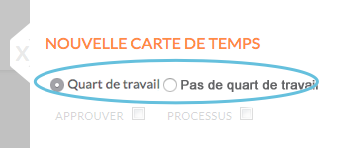
Si vous choisissez Quart de travail, le champ suivant sera :
a. Compte : choisir une personne dans la liste déroulante :
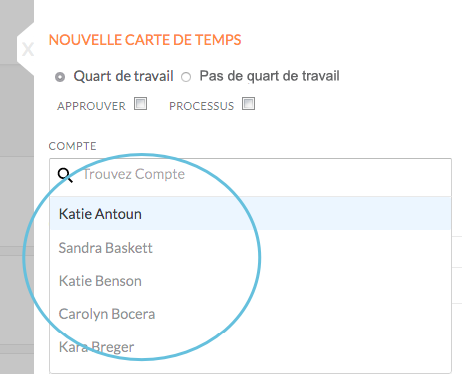
b. Quart de travail : choisir un quart de travail dans la liste déroulante des quarts de travail attribués à la personne :
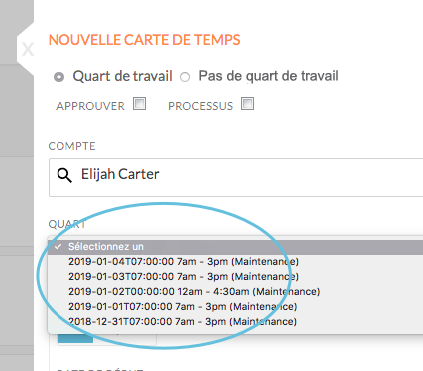
Si vous choisissez Pas de quart de travail, les deux champs suivants seront :
a. Équipe : Choisir une équipe dans la liste déroulante. Vous pouvez commencer à saisir le nom pour raccourcir la liste déroulante.
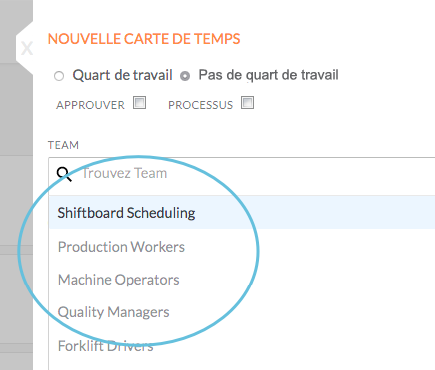
b. Compte : Choisir une personne dans la liste déroulante. Vous pouvez commencer à saisir le nom pour raccourcir la liste déroulante.
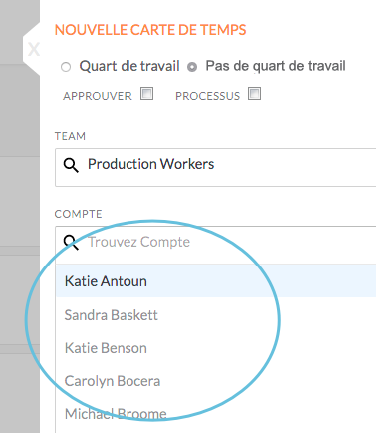
Choisir la durée
Si vous avez déjà sélectionné un quart de travail existant pour une personne en particulier, les dates et périodes de ce quart de travail s’afficheront automatiquement dans la section Durée :
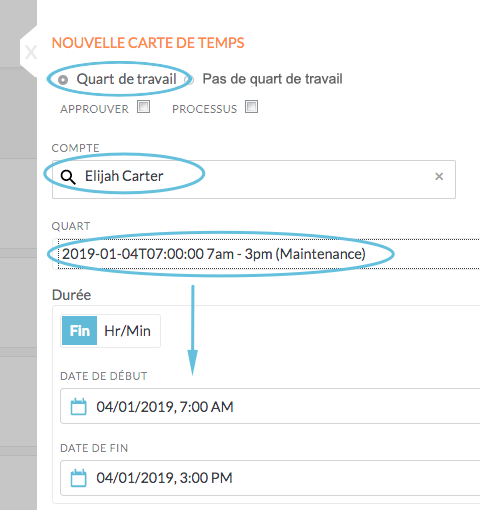
Si vous créez une carte de pointage sans qu’aucun quart de travail spécifique ne soit sélectionné, alors entrez l’un ou l’autre :
- Dates et périodes de début et de fin du quart de travail :
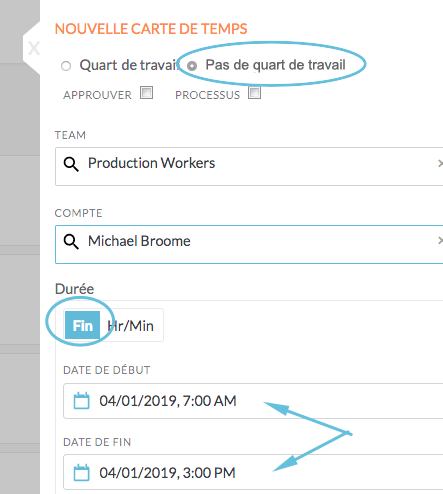
- Date et période de début, ainsi que le nombre d’heures et de minutes effectuées :
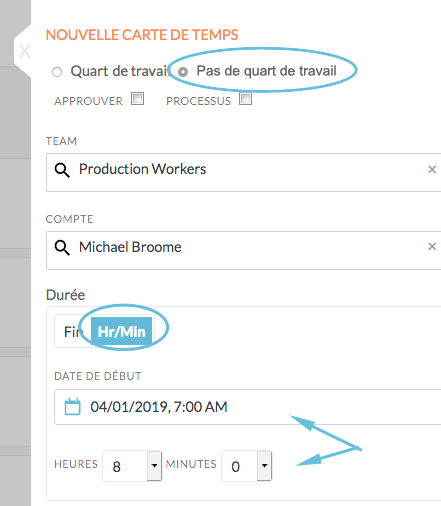
Entrer les remarques relatives au quart de travail dans la zone Remarques et les informations pour le personnel administratif dans la zone Administrateur/ Bureau :
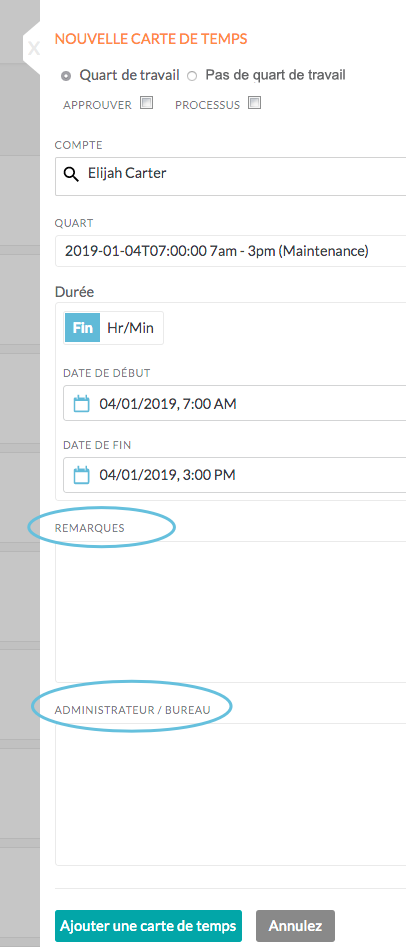
En bas, cliquer sur Ajouter une carte de pointage pour ajouter cette carte de pointage à la liste, ou cliquer sur Annuler pour quitter sans enregistrer les modifications.

