Ajouter des quarts de travail : Nouvelle interface utilisateur
*Certains sites Shiftboard utilisent actuellement la nouvelle interface. Si vous n’avez pas encore accès à la nouvelle interface, continuez de vous reporter à notre documentation de support existante.
Aperçu
L’outil Ajouter des quarts de travail est un moyen facile de créer des quarts de travail simples ou répétitifs.
Comment ajouter un quart de travail
Pour ajouter un quart de travail, il faut accéder au calendrier (Calendrier > Quarts de travail) et cliquer sur le signe plus dans le coin inférieur droit de l’écran.
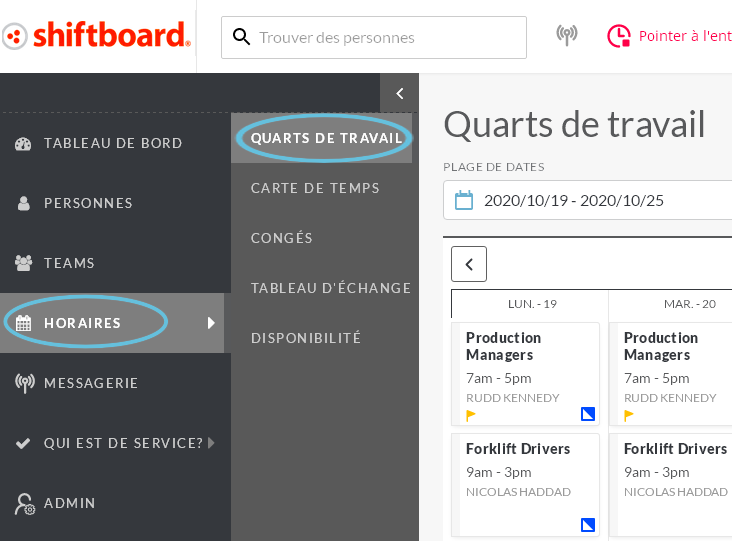
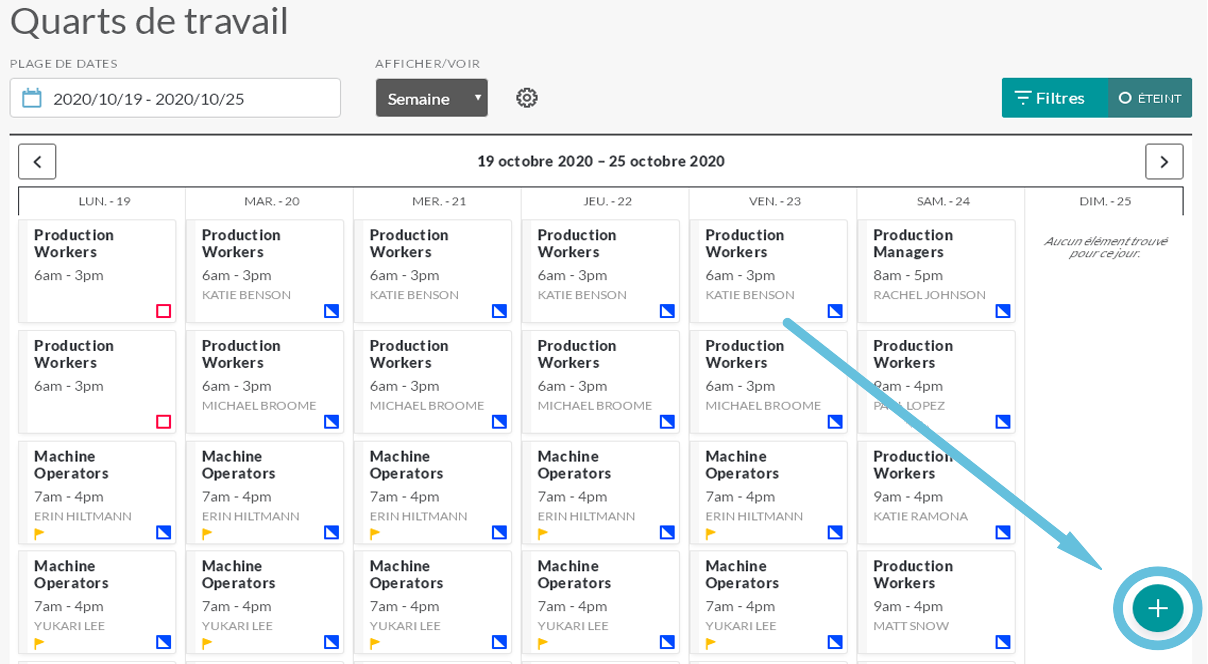
Sélectionner Ajouter un quart de travail dans le menu pour ouvrir la page Ajouter un quart de travail :
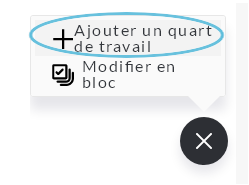
La page Ajouter un quart de travail comporte quatre onglets dans la partie supérieure : Phase basique, Phase avancée, Phase de répétition et Phase d’attribution. L’explication de chaque onglet est faite ci-dessous. Les captures d’écran de chaque section sont numérotées pour correspondre aux explications sous chaque image.
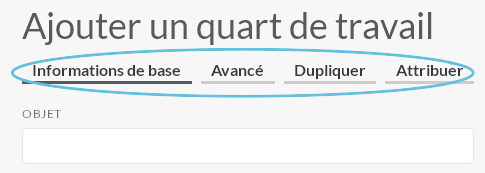
Onglet de Phase basique
L’onglet de Phase basique comprend tous les champs obligatoires et de nombreux champs couramment utilisés. Les champs obligatoires comprennent un astérisque rouge (*) au-dessus du champ.
Remarque : Les champs de l’onglet de Phase basique sont déterminés par les paramètres du site, de sorte que votre page peut ne pas correspondre exactement à la capture d’écran d’exemple.
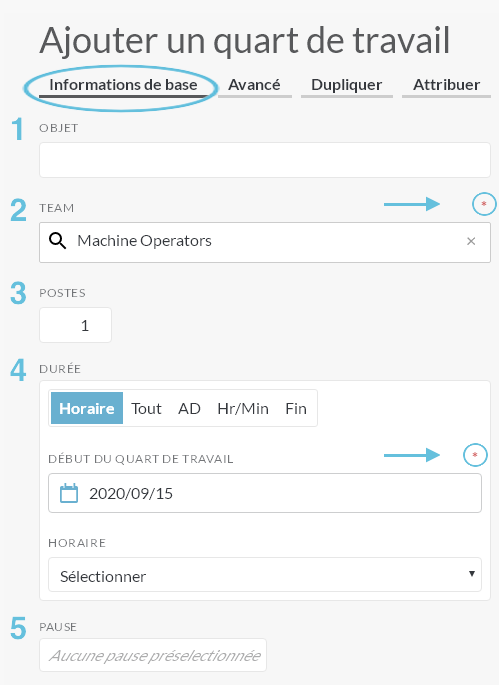
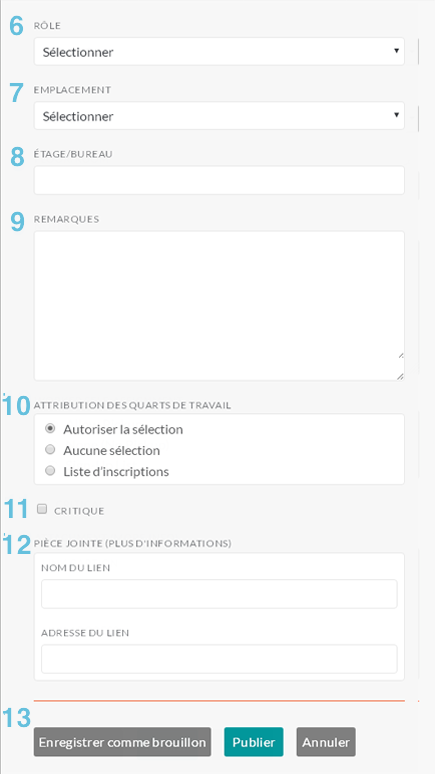
- Objet : informations additionnelles sur le quart de travail à visualiser d’un coup d’œil.
- Équipe : sélectionner à partir de la liste déroulante. Ce champ est obligatoire et chaque quart de travail ne peut être associé qu’à une seule équipe (groupe de travail). Remarque : si votre équipe ne porte pas le nom Équipe, vous verrez son nom s’afficher.
- Postes : sélectionner combien de personnes ou de postes sont nécessaires pour travailler durant ce quart de travail. La valeur par défaut est un poste.
- Durée : cette sélection détermine les renseignements sur la durée du quart de travail et sa nature.
- Quart de travail : l’onglet Quart de travail vous permet de choisir parmi les blocs de quart de travail/couverture prédéfinis, qui sont configurés dans les paramètres du site. Des exemples courants de quarts de travail prédéfinis sont Matin, Basculement et Nuit. L’onglet Quart de travail sera toujours visible, mais seuls les sites avec des quarts de travail pré configurés pourront choisir parmi une liste de blocs de quarts de travail :
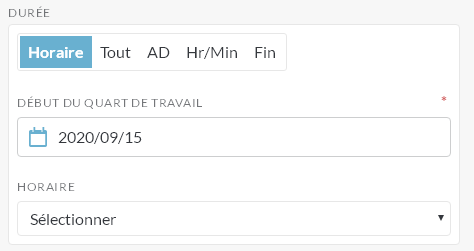
- N’importe quel : ce quart de travail est requis en tout temps au cours d’une journée particulière :
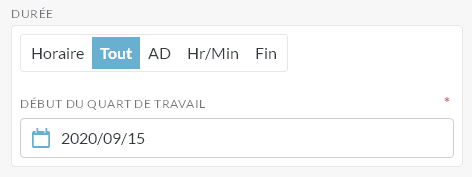
- À déterminer : ces types de quarts de travail sont des quarts axés sur les tâches où la personne arrive à une heure fixe mais peut partir quand la tâche est achevée.
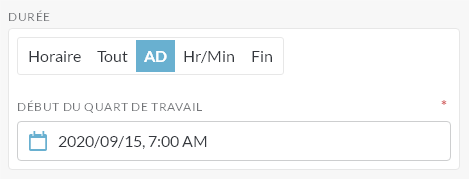
- H./Min : fixe une heure de début précise et insère la durée du quart de travail :
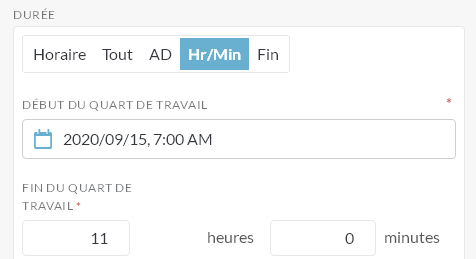
- Fin : approche traditionnelle des quarts de travail où le quart de travail débute et se termine à heures fixes.
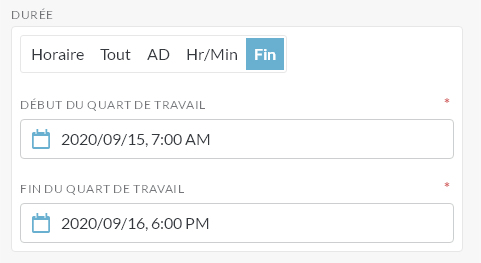
- Quart de travail : l’onglet Quart de travail vous permet de choisir parmi les blocs de quart de travail/couverture prédéfinis, qui sont configurés dans les paramètres du site. Des exemples courants de quarts de travail prédéfinis sont Matin, Basculement et Nuit. L’onglet Quart de travail sera toujours visible, mais seuls les sites avec des quarts de travail pré configurés pourront choisir parmi une liste de blocs de quarts de travail :
- Temps de pause : permet de définir des pauses, y compris le nom de la pause, d’identifier si elle est payée et de définir l’heure de début et la durée.
- Rôle : si des rôles sont établis à l’intérieur de l’équipe, choisir dans la liste si ce quart de travail doit être doté par un rôle particulier.
- Emplacement : L’emplacement des renseignements sur ce quart de travail tels que la société ou l’adresse.
- Étage/Salle : Partager les détails de la salle, de l’étage ou de l’emplacement où ce quart de travail prendra place.
- Remarques : renseignements optionnels supplémentaires sur le quart de travail.
- Attribution desquarts de travail : des quarts de travail peuvent être créés dans le calendrier avec des préférences d’attribution diverses.
- Autoriser la sélection : des membres de l’équipe sélectionnée pourront visualiser les quarts de travail disponibles et accepter le quart eux-mêmes selon le principe du premier arrivé, premier servi.
- Aucune (aucune sélection) : si vous sélectionnez cette option, les quarts de travail disponibles ne sont visibles et ne peuvent être attribués que par les coordonnateurs et les gestionnaires.
- Liste d’inscription : permet aux individus d’exprimer leur intérêt à travailler ce quart de travail. Les attributions sont ensuite sélectionnées par le gestionnaire dans la liste d’inscription.
- Critique : place une icône d’alerte sur ce quart de travail pour en signaler l’urgence et/ou l’importance.
- Pièce jointe (plus d’informations) : les documents téléversés dans la boîte de fichiers peuvent être partagés comme lien attaché dans cet espace.
REMARQUE : Un seul document peut être ajouté par quart de travail. - Boutons d’action : sélectionner comment partager ces nouveaux quarts de travail dans le calendrier.
- Enregistrer comme brouillon (non publié) : ceci place le quart de travail sur le calendrier comme un brouillon de quart de travail et n’est visible que par les gestionnaires et les coordonnateurs. Le quart de travail pourra être publié plus tard.
- Publier (afficher) : publie le quart de travail sur le calendrier. Une fois que vous avez cliqué sur Publier, vous avez la possibilité d’ajouter une note et de notifier le travailleur, qui enverra un message à la personne affectée au quart de travailleur. Si les paramètres de votre site autorisent les collectes, les personnes seront notifiées que le quart de travail est disponible pour sélection. Si les listes d’inscription sont activées sur votre site, les personnes recevront un notification les informant qu’elles peuvent s’ajouter à la liste d’inscription.
- Annuler : annule l’ajout du quart de travail au calendrier.
Onglet Phase avancée
L’onglet Phase avancée s’étend sur l’onglet Phase basique, offrant des champs supplémentaires :
Remarque : Les champs de l’onglet Phase avancée sont déterminés par les paramètres du site, de sorte que votre page peut ne pas correspondre exactement à la capture d’écran d’exemple.
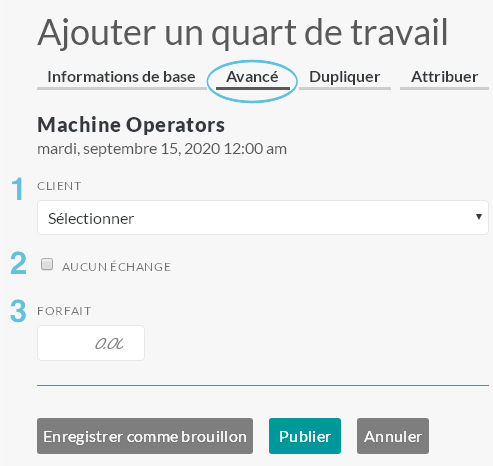
- Client : choisir un point de contact ou un client à associer au quart de travail.
- Pas d’échange : lors de la création de nouveaux quarts de travail, les gestionnaires peuvent annuler les paramètres par défaut du Tableau d’échange (ce sera « pas d’échange » ou « autoriser des échanges »).
- Taux de rémunération : fixer le taux horaire pour ce quart de travail.
En travaillant avec l’équipe de Shiftboard, des champs personnalisés peuvent être ajoutés à cet écran afin de fournir et de suivre des renseignements supplémentaires sur le quart de travail précis.
Onglet de Phase de répétition (créer des quarts de travail dupliqués)
L’onglet de Phase de répétition vous permet de définir des modèles de répétition de quart de travail sur une certaine date à l’aide des options disponibles.
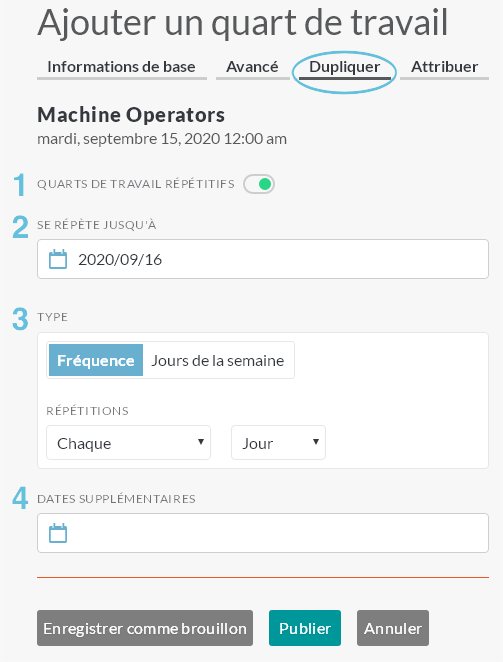
- Quart de travail dupliqué : cliquer ou faire glisser pour afficher les champs permettant de configurer un quart de travail dupliqué.
- Se répète jusqu’à ce que : choisir une date de fin.
- Type : définir le modèle pour le quart de travail dupliqué.
- Dates supplémentaires : ajouter des dates uniques supplémentaires qui pourraient exister en dehors du modèle établi dans le champ Type.
Onglet Phase d’attribution
L’onglet Phase d’attribution vous permet d’attribuer ce quart de travail. Selon votre flux de travail, il pourrait être judicieux d’omettre l’affectation des personnes à des quarts de travail à partir de cet écran. Voir Attribution des quarts de travail pour en savoir plus sur les méthodes alternatives d’affectation des personnes à des quarts de travail.
REMARQUE : Si vous créez plusieurs quarts de travail (onglet Phase basique > Postes), vous devez d’abord créer les quarts de travail avant de pouvoir les attribuer aux personnes de votre équipe. Pour attribuer plusieurs quarts de travail, voir Modifier en bloc.
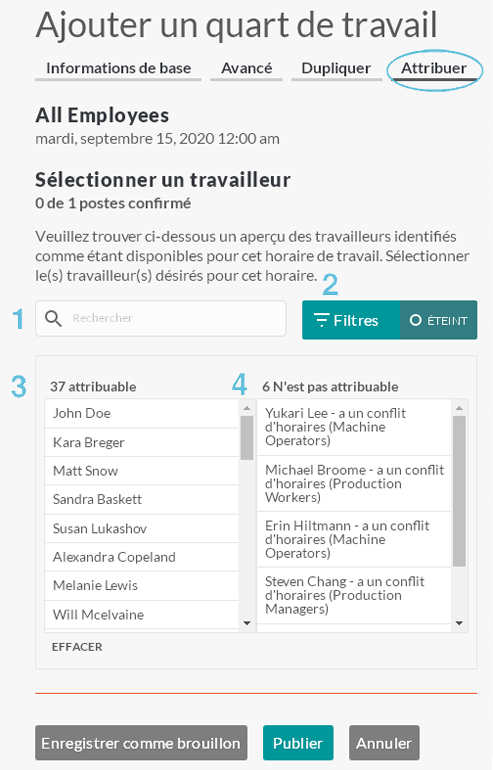
- Rechercher : rechercher une personne par son nom. Commencer à entrer le nom et les correspondances s’afficheront dans la liste déroulante de recherche. Lorsque vous sélectionnez la personne que vous recherchez dans le menu déroulant de recherche, il est sélectionné (en surbrillance) dans la liste d’attribution. Lorsque vous cliquez sur Publier, le quart de travail est attribué à cette personne.
- Filtre : utiliser les filtres pour modifier la liste de personnes pouvant êtres affectées à des quarts de travail en fonction des conflits, des heures supplémentaires et de la disponibilité (voir la section Utilisation des filtres ci-dessous).
- Personnes attribuables : sélectionne une personne de la liste d’attribution pour la sélectionner et l’affecter au quart de travail ou à l’équipe des quarts de travail.
- Personnes non attribuables : identifie les personnes ne pouvant pas être affectées au quart de travail en raison de conflits.
- Boutons d’action:
- Enregistrer comme brouillon (non publié) : place le quart de travail sur le calendrier comme brouillon de quart de travail.
- Publier (afficher) : publie le quart de travail sur le calendrier. Une fois que vous avez cliqué sur Publier, vous avez la possibilité d’ajouter une note et de notifier le travailleur, qui enverra un message à la personne affectée au quart de travailleur. Si les paramètres de votre site autorisent les collectes, les personnes seront notifiées que le quart de travail est disponible pour sélection. Si les listes d’inscription sont activées sur votre site, les personnes recevront un notification les informant qu’elles peuvent s’ajouter à la liste d’inscription.
- Annuler : annule l’ajout du quart de travail au calendrier.
Utilisation des filtres pour modifier la liste d’attribution
Lorsque vous attribuez des quarts de travail, utiliser le filtre pour modifier la liste des personnes pouvant être affectées aux quarts de travail. Vous pouvez filtrer par droits d’accès, modifier le profil, annuler la vérification des conflits, etc :
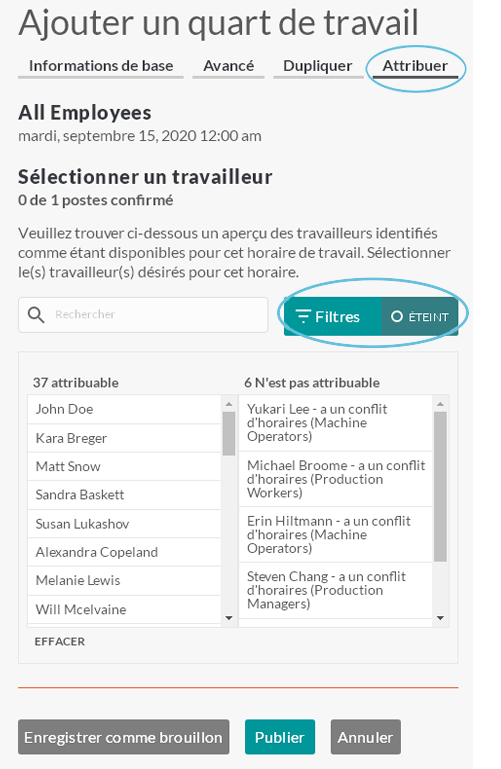
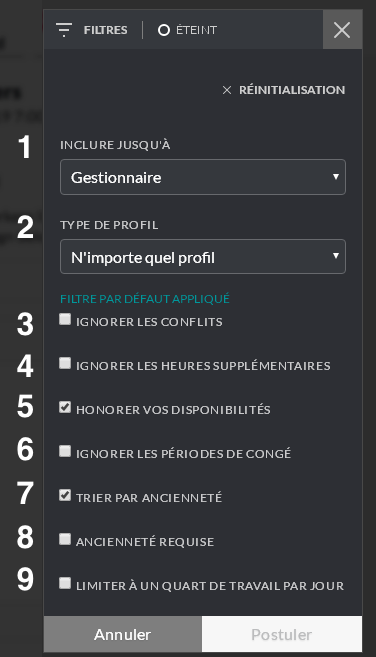
- Inclure jusqu’à : en sélectionnant parmi les options de la liste déroulante, vous pouvez choisir les personnes à inclure dans votre liste d’attribution. Vous pouvez inclure jusqu’à :
- Travailleur (travailleurs/talents uniquement)
- Coordonnateur (travailleurs/talents et coordonnateurs)
- Gestionnaires (tout le monde y compris les gestionnaires)
- Type de profil : cette liste déroulante vous permet de filtrer la liste d’attribution en fonction du type de profil.
- Ignorer les conflits: Shiftboard affiche implicitement les personnes disponibles pour un quart de travail (ceci prévient les doublons). Toutefois, il y a parfois des cas où vous devez faire une réservation double pour une personne. En cochant l’option Ignorer les conflits, vous remplacez le paramètre par défaut.
- Ignorer les heures supplémentaires : dans certains cas, vous devrez peut-être autoriser les heures supplémentaires. En cochant l’option Ignorer les heures supplémentaires, vous pouvez remplacer les paramètres par défaut.
- Honorer la disponibilité : pour chaque site, Shiftboard suppose que tout le monde est disponible pour travailler ou occupé, ce qui est déterminé par les paramètres du site. Chaque personne peut alors modifier sa disponibilité pour contredire les paramètres du site :
- Si les paramètres du site supposent que tout le monde est disponible pour travailler, les utilisateurs peuvent définir les heures où ils sont occupés.
- Si les paramètres du site supposent que tout le monde est occupé, les utilisateurs peuvent définir les heures où ils sont disponibles pour travailler. Important : Dans ce cas, les personnes doivent saisir de manière proactive les heures auxquelles elles sont disponibles, sinon elles ne figureront pas dans la liste d’attribution.
Lorsqu’il est activé, le filtre Honorer la disponibilité vérifie ces informations et n’inclut que les personnes disponibles dans la liste d’attribution.
- Ignorer les congés : lorsque ce filtre est activé, les personnes bénéficiant de congés approuvés sont répertoriées dans la liste de personnes pouvant être affectées à un quart de travail.
- Trier par ancienneté : lorsque ce filtre est activé, les personnes apparaissent dans la liste d’attribution en fonction de leur date d’embauche.
- Exiger l’ancienneté : lorsque ce filtre est activé, seuls les personnes dont la date d’embauche est associée à leur compte apparaîtront dans la liste d’attribution. Ce paramètre permet aux gestionnaires d’attribuer des quarts de travail aux personnes ayant plus d’ancienneté.
- Limiter à un seul quart de travail par jour : la sélection de cette option limite les choix disponibles aux personnes qui ne travaillent pas sur des quarts de travail débutant ce jour.

