Modifier en bloc : Nouvelle interface utilisateur
*Certains sites Shiftboard utilisent actuellement la nouvelle interface. Si vous n’avez pas encore accès à la nouvelle interface, continuez de vous reporter à notre documentation de support existante.
Aperçu
Lorsque vous voulez apporter une même modification à un grand nombre de quarts, il est souvent plus efficace de les effectuer en bloc plutôt que de les modifier individuellement.
Cet article explique comment faire des mises à jour en bloc. Si vous devez modifier un seul quart de travail, voir Modifier les quarts de travail.
Modifier en bloc
Les outils Modifier en bloc vous permettent d’attribuer, de modifier ou de supprimer plusieurs quarts de travail. Important : Pour toutes les actions en bloc, vous devez d’abord choisir une plage de dates et régler les filtres.
Sélection d’une plage de dates
Accéder à la page de mise à jour en bloc
Dans le calendrier, cliquer sur le signe plus dans le coin inférieur droit de l’écran et sélectionner Modifier en bloc dans le menu :
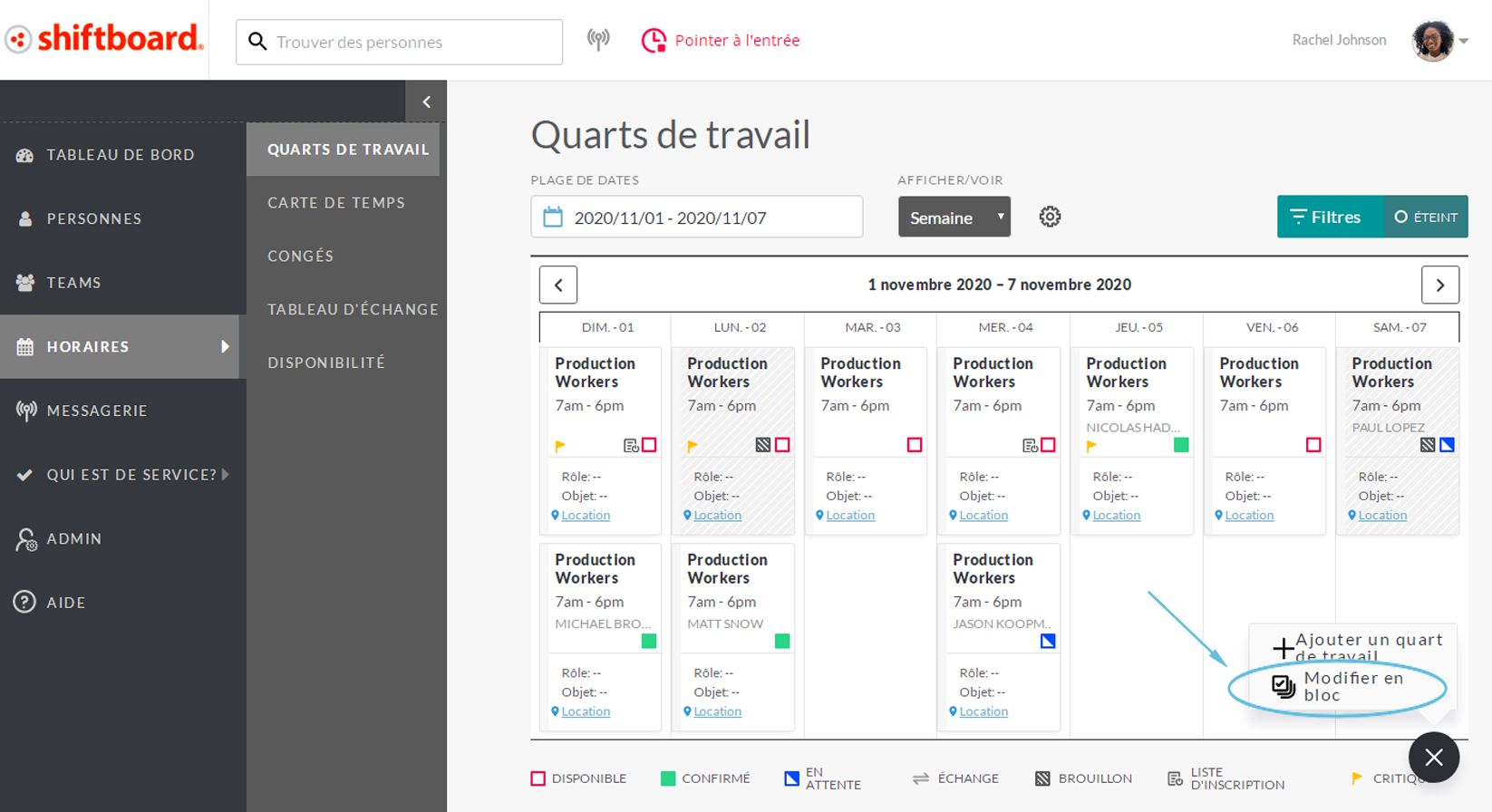
Sélectionner une plage de dates
Cliquer sur le champ Plage de dates :
Remarque : Par défaut, le champ affiche une fenêtre de deux jours pour aujourd’hui et demain
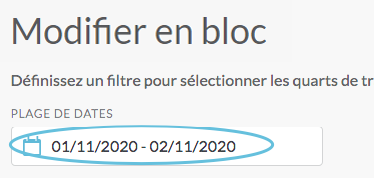
Le sélecteur de date affichera les dates déjà sélectionnées :
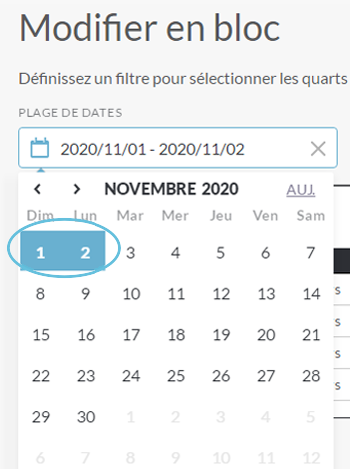
Cliquer sur la date de début pour choisir la plage de dates souhaitée. Cette date apparaîtra avec un carré bleu :
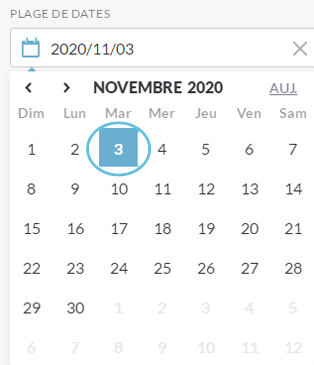
Cliquer sur la date de fin pour choisir la plage de dates souhaitée. Les dates de début et de fin de la plage de dates apparaissent en bleu foncé et les dates intermédiaires en bleu clair :
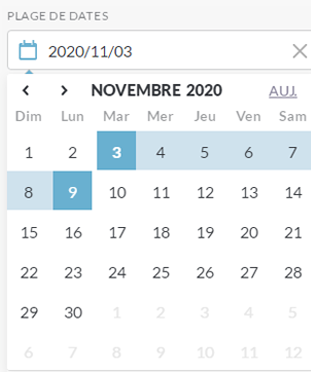
En cliquant sur la date de fin :
- Le sélecteur de date se ferme immédiatement.
- Le champ plage de dates affiche les dates que vous avez choisies.
- La liste des quarts de travail (en bas de l’écran) est mise à jour pour n’afficher que ceux qui se trouvent dans la plage de dates sélectionnée :
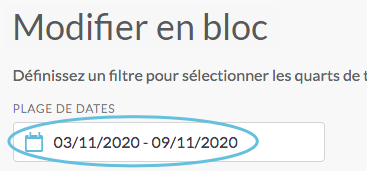
Comment configurer les filtres pour les mises à jour en bloc
Lorsque vous effectuez des mises à jour des quarts en bloc, vous devez d’abord sélectionner un quart de travail. Ceci s’applique dans tous les cas. Même si vous effectuez une modification en bloc qui s’applique à une personne en particulier, vous devez d’abord choisir une équipe particulière avant de pouvoir choisir une ou plusieurs personnes en particulier :
Sélectionner les filtres :
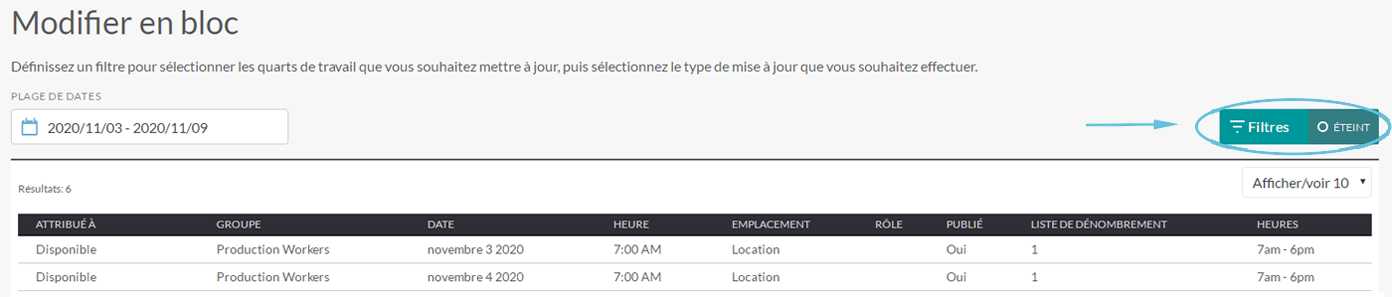
Choisir d’abord une (équipe), puis vous pouvez également filtrer par compte, par publication ou brouillon, et par disponible ou confirmé :
Remarque : si votre équipe ne porte pas le nom Équipe, vous verrez son nom s’afficher.
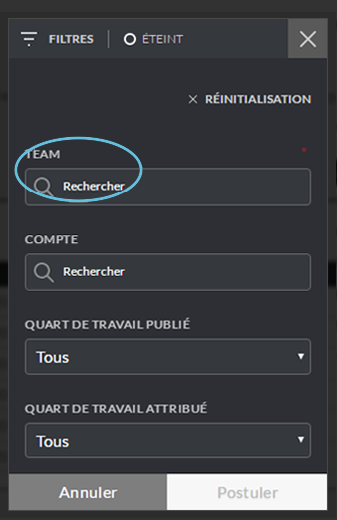
Cliquer sur Appliquer pour afficher les résultats à l’aide des filtres sélectionnés :
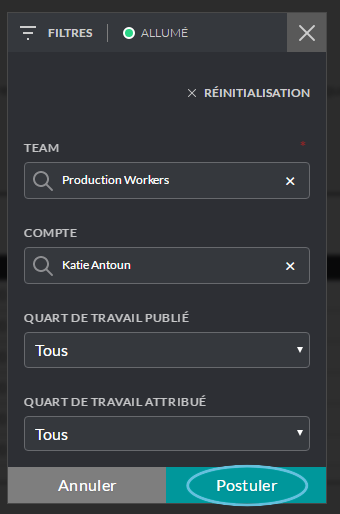
Les résultats filtrés seront affichés sur la page Modifier en bloc :
Souvenez-vous : Les modifications s’appliqueront à tous les quarts de travail de la liste.
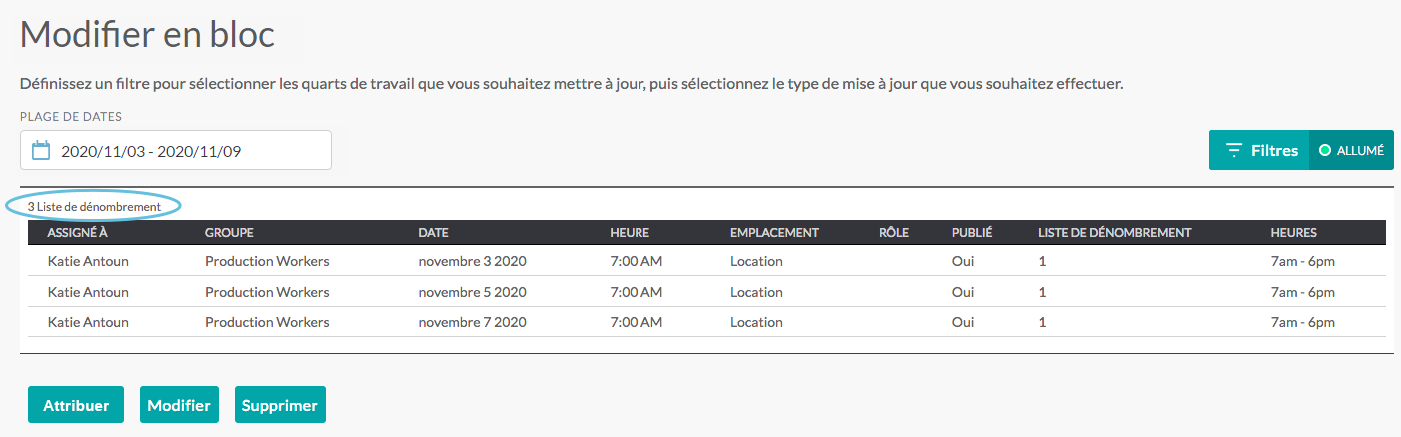
Comment attribuer ou réattribuer les quarts de travail en bloc
Après avoir sélectionné une plage de dates et configurer les filtres (voir ci-dessus), l’outil de Mise à jour en bloc vous permet d’attribuer ou de réattribuer plusieurs quarts simultanément. L’attribution en bloc des quarts de travail permet de gagner du temps dans les cas où vous devez attribuer les quarts de travail d’une personne à quelqu’un d’autre, par exemple si la première personne est indisponible, malade ou a quitté l’organisation.
Remarque : Les attributions en bloc peuvent être effectuées uniquement lorsque tous les quarts de travail concernent la même équipe.
Dans la page Modifier en bloc, cliquer sur Phase d’attribution :
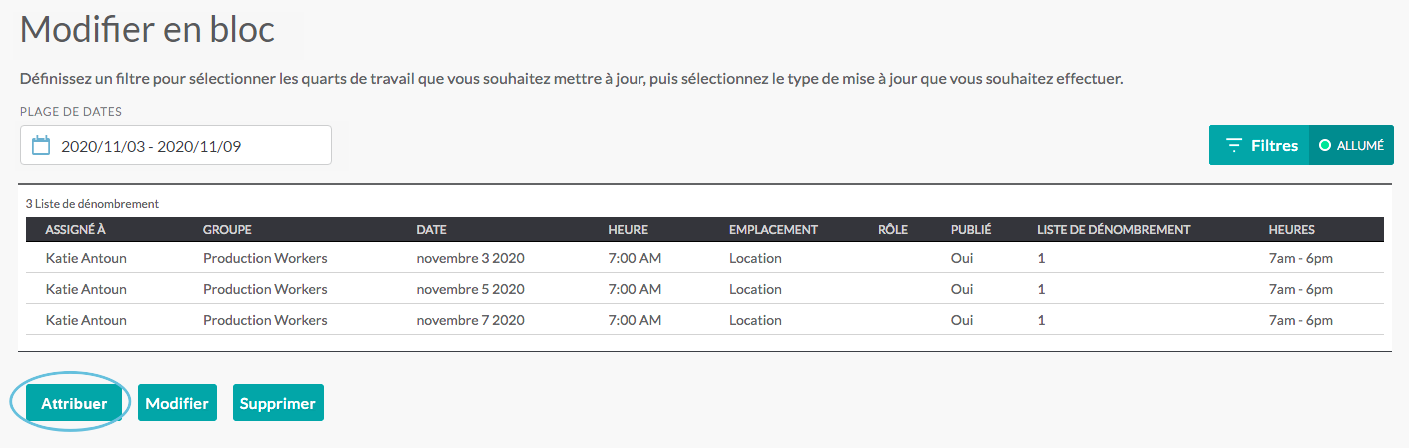
Dans la page Modifier en bloc, cliquer sur Phase d’attribution :
a. Annuler l’attribution de tous les quarts de travail
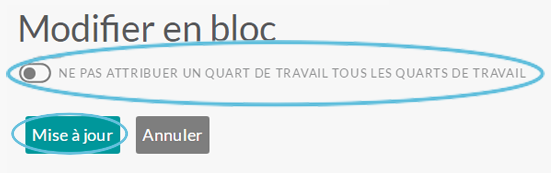
b. Réattribuer tous les quarts de travail à la même personne :
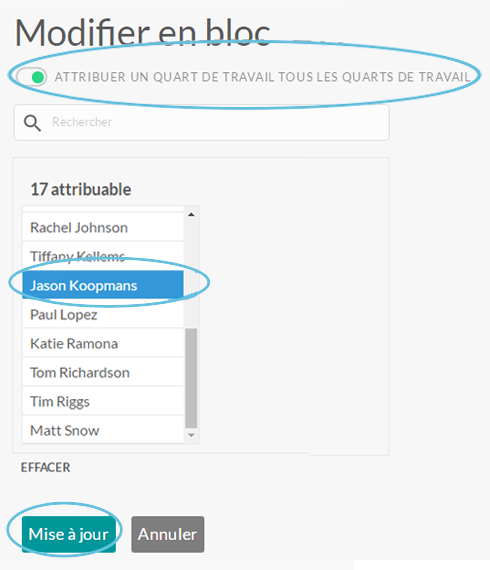
Après avoir cliqué sur la Mise à jour, vous verrez une page de confirmation qui vous permet d’envoyer des notifications aux personnes qui seront affectées par les modifications. Cliquer sur Publier pour enregistrer vos modifications en bloc et retourner au calendrier :
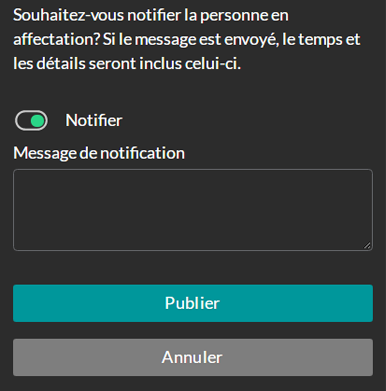
Après avoir effectué les modifications en bloc, vous pouvez actualiser la page pour que les modifications apparaissent dans le calendrier.
Comment modifier les quarts de travail en bloc
Après avoir sélectionné une plage de dates et configurer les filtres (voir ci-dessus), l’outil de Mise à jour en bloc vous permet de modifier plusieurs quarts simultanément.
Dans la page Mise à jour en bloc, cliquez sur Modifier :
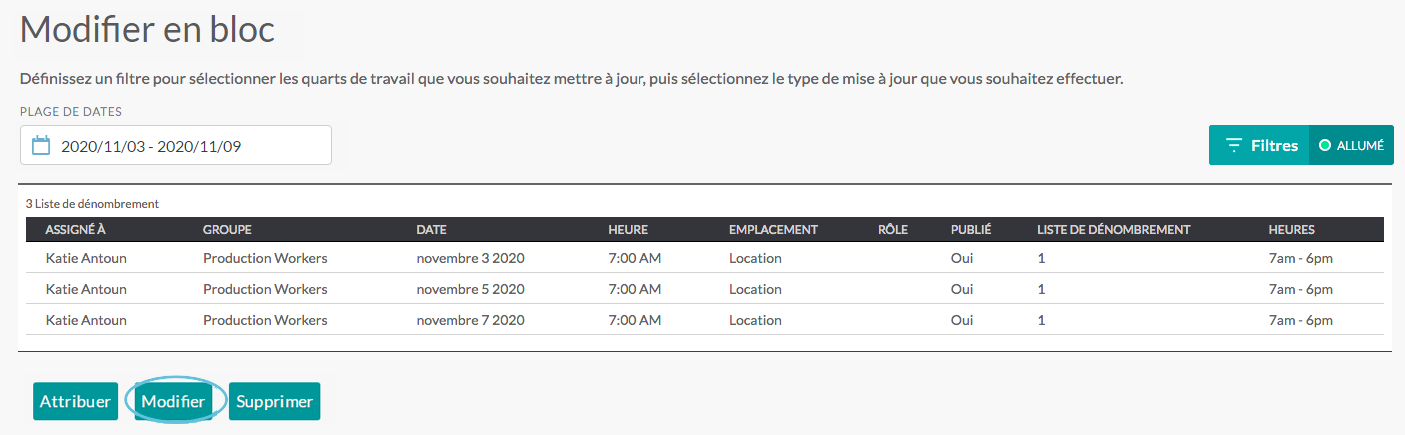
À partir de la page de modification, vous pouvez mettre à jour l’équipe, le sujet, la durée ou l’état de la publication (publier ou enregistrer comme brouillon). Tout d’abord, pour chaque champ que vous voulez mettre à jour, cliquer sur le bouton basculer au vert pour activer le champ, puis effectuez les modifications, ensuite cliquer sur Mise à jour.
Remarque : Vous pouvez apporter des modifications à plusieurs champs.
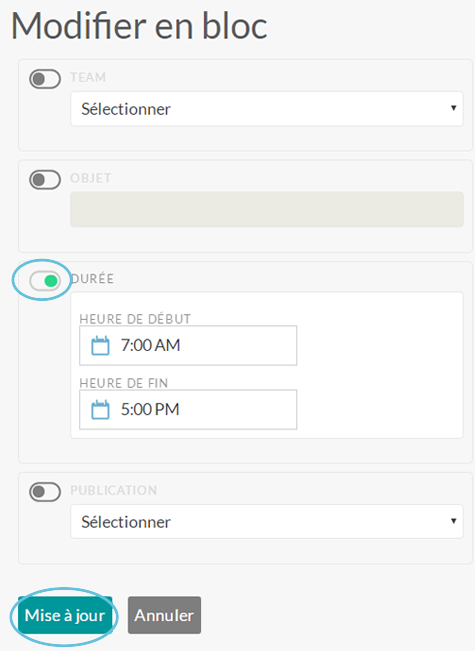
Vous verrez une page de confirmation qui vous permet d’envoyer des notifications aux personnes qui seront affectées par les modifications. Cliquer sur Mise à jour pour enregistrer vos modifications en bloc et retourner au calendrier :
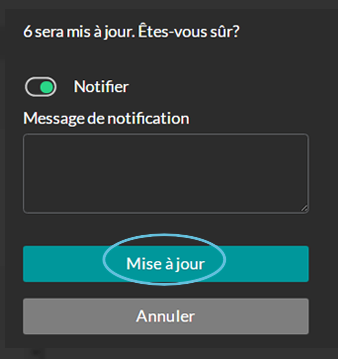
Après avoir effectué les modifications en bloc, vous pouvez actualiser la page pour que les modifications apparaissent dans le calendrier.
Comment supprimer des quarts de travail en bloc.
Après avoir sélectionné une plage de dates et configurer les filtres (voir ci-dessus), l’outil Modifier en bloc vous permet de supprimer plusieurs quarts de travail simultanément. Le plus souvent, cet outil est utilisé pour supprimer les quarts de travail non désirés notés au brouillon.
Dans la page Modifier en bloc, cliquer sur Supprimer :
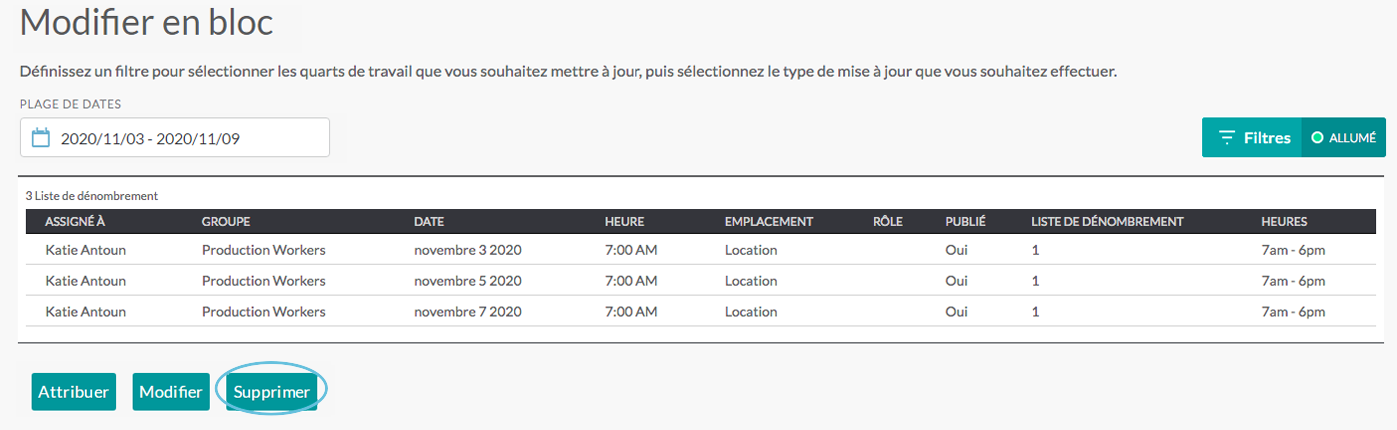
Une page de confirmation s’ouvre vous permettant d’envoyer des notifications aux personnes qui seront affectées par les modifications. Cliquer sur Supprimer sur la page de confirmation pour supprimer les quarts de travail et retourner au calendrier :
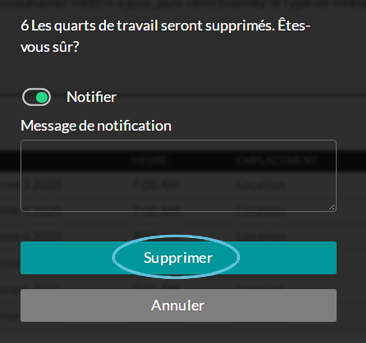
Après avoir effectué les modifications en bloc, vous pouvez actualiser la page pour que les modifications apparaissent dans le calendrier.

