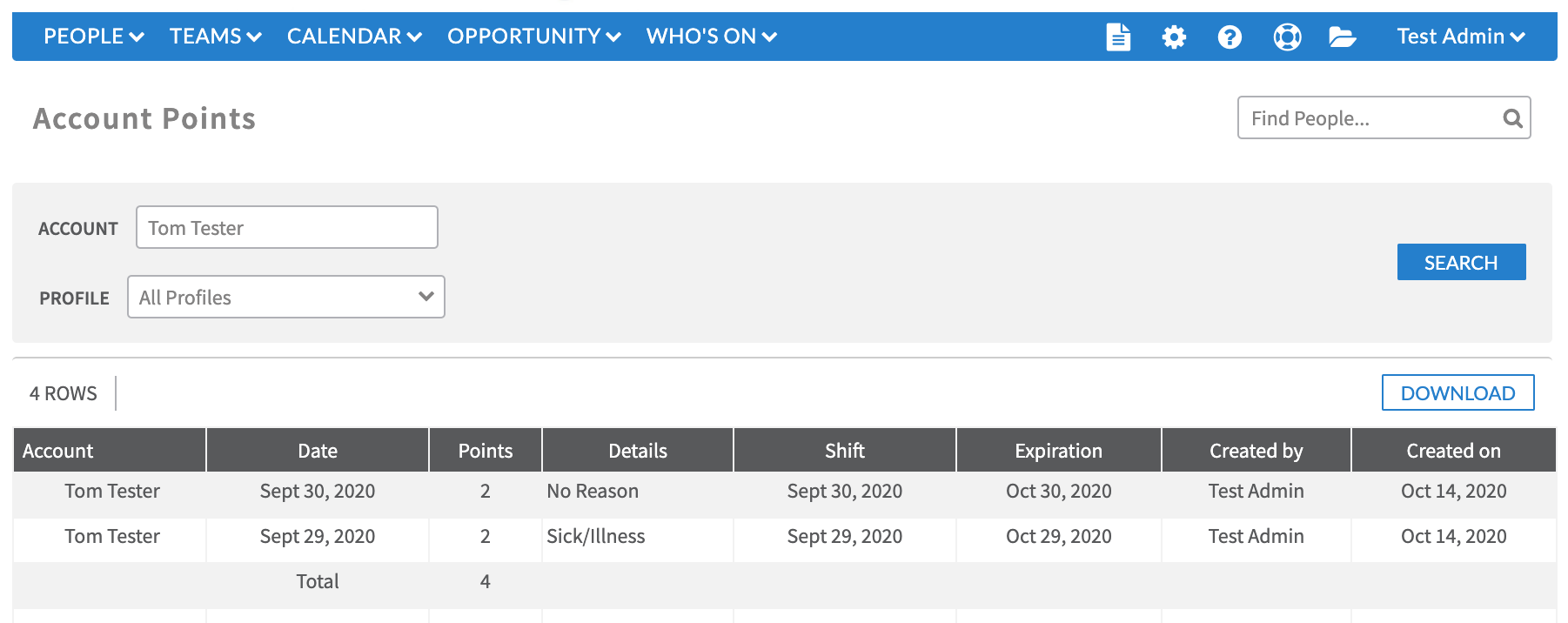Attendance Points
Attendance Points
Points are an optional add-on to the Attendance tool, which allows you manage an attendance policy directly in ScheduleFlex when you assign point values to the absence reasons in the site. These values are tracked as part of the specified reason and accumulate as a member calls out or is marked absent from shifts. When an employee has exceeded maximum allowed points for a site they may automatically notified. Additionally, you are able to have points expire or include negative points based on your attendance policy.
Please Note: The attendance tool and attendance points extension of your site must be enabled by a Site Administrator. If you do not see these tools in your site, contact your administrator first to discuss whether or not these options could be useful for your organization and your scheduling.
Update Attendance Points
Points are updated through three methods:
They are added (+) by:
- Points are added for a member score as they miss shifts based on the absence reasons associated with those shifts.
- Custom points can be added through a member’s account page and this is how you will bring in current point totals.
- Or via a points bulk upload.
And removed (-) by:
- Points are removed from a member as they expire. The number of days before points expire is determined in your administrative site settings.
Connecting Points to Attendance
Once Points have been enabled, you'll also be able to preview how many points are associated with an attendance reason, and how many points a user has already earned when marking their shifts. Here, you can even click the 'Points' tab to the right of the Attendance tab to see all their shifts that have been previously marked with attendance reasons, and the points associated with each instance.
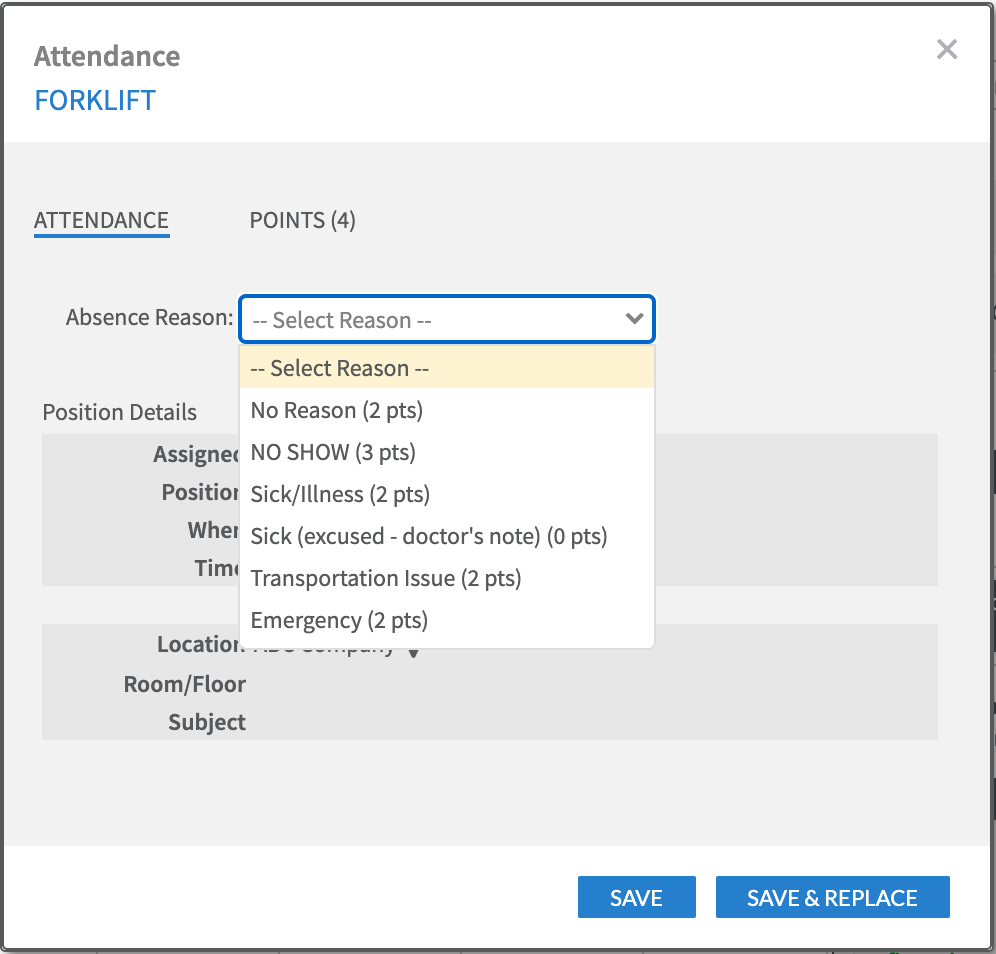
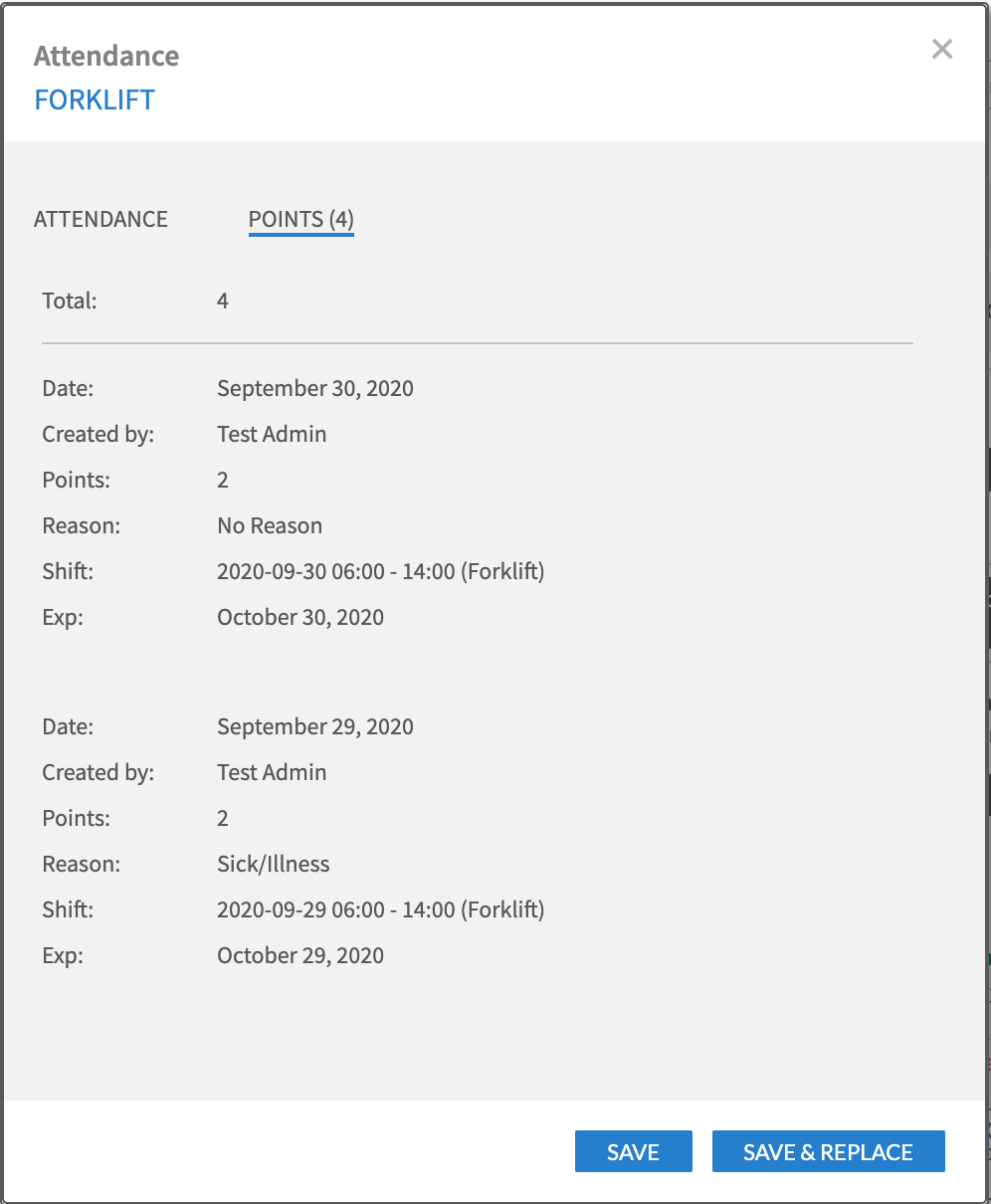
Creating Custom Points
Custom points can be added through an individual member’s profile. These might be points that fall outside your site’s custom absence reasons or added points due to an impactful absence.
To create custom points, you will need to first open the member’s account you’d like to add points too, and click the ‘Attendance Points’ link in the lower right hand corner of their account, in the Manager Tools.
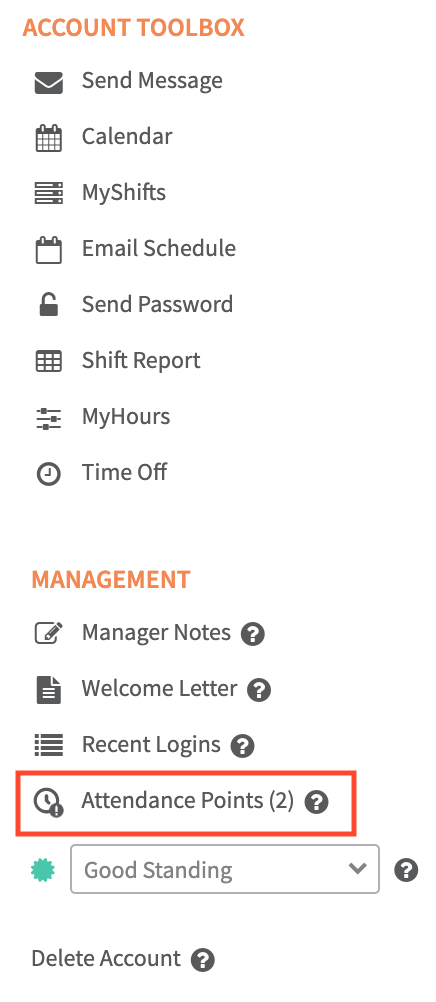
Clicking this link opens the member’s current attendance points and reasons, and you can open the custom point tool by clicking ‘Custom Points’.
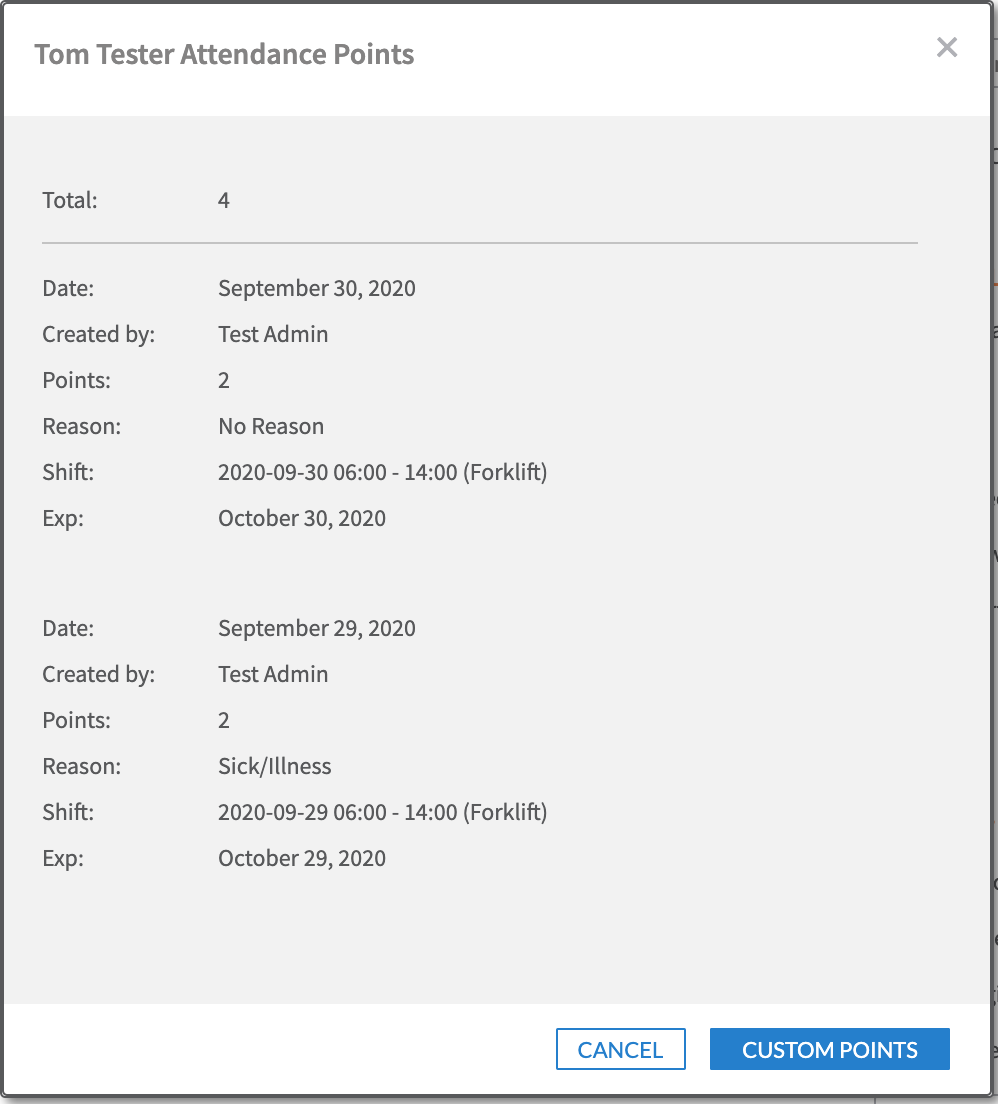
Then, you can add points using two options:
- Date – This method allows you to add points to a member that are not associated with a specific shift they were assigned
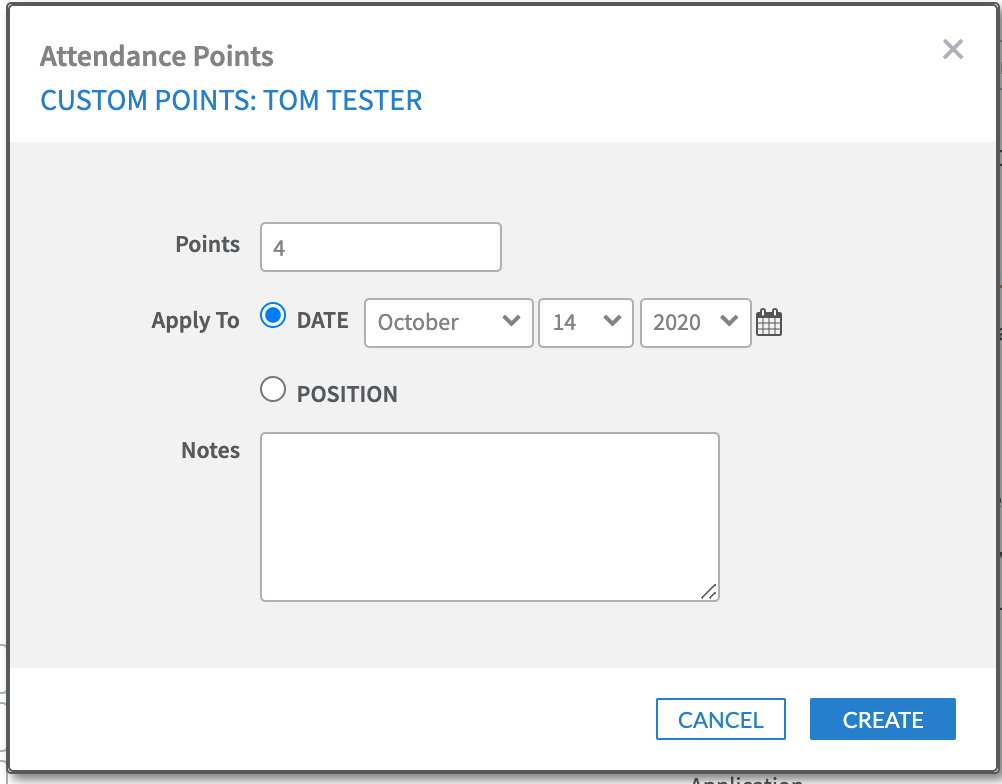
- Position – This method allows you to add points to a member that are associated with an existing shift assignment the member has on the calendar. This allows you to add attendance points and notes that fall outside your site’s custom absence reasons.
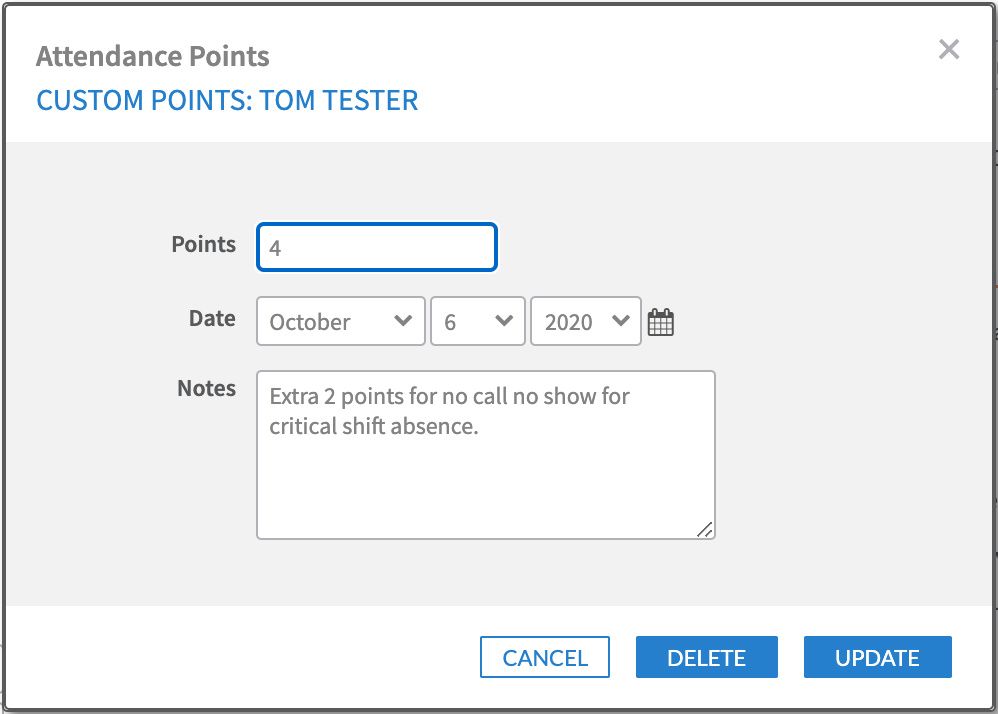
Attendance Points Reporting
You will also find a new report in your Attendance Reporting options, titled 'Account Points'.
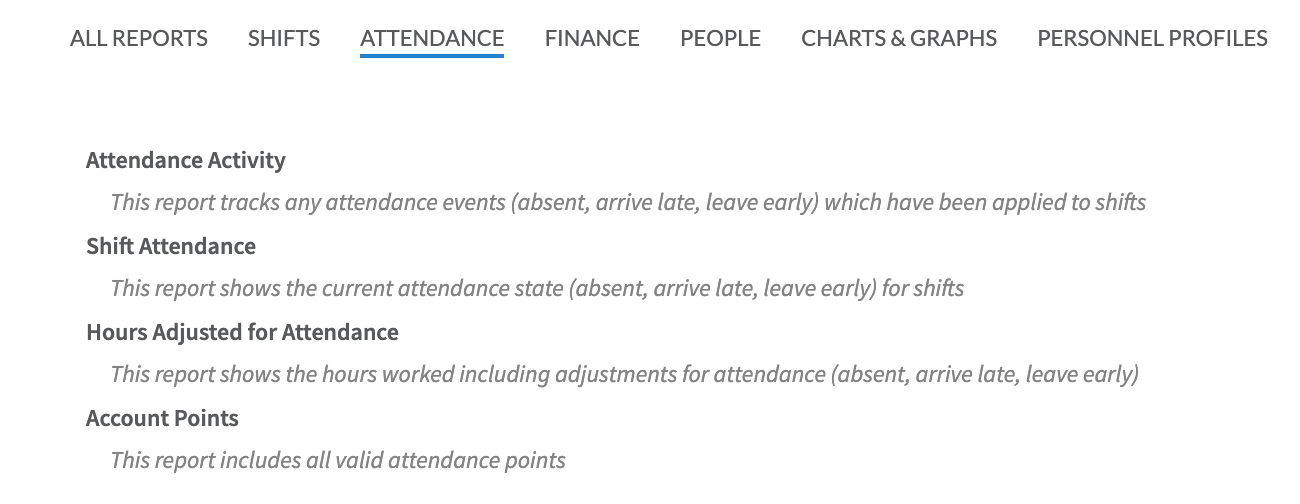
If you open this report, you will see all of the shifts that have been marked in your site with an attendance reason, and the points associated with those reasons. You can choose to filter this report by specific users or Profile Types to evaluate your user's attendance