Assigning Shifts
The Assigning Shifts feature is used when assigning members to shifts. Deciding how to assign a member changes based on an organization's needs. Options include (1) bulk assign, (2) single select, (3) auto assign, or (4) pick multiple. Team Managers can access these tools, and Coordinators can also be given access to this on a team-by-team basis. The assigning tool will select the members(s) who best fit the position based on the shift settings.
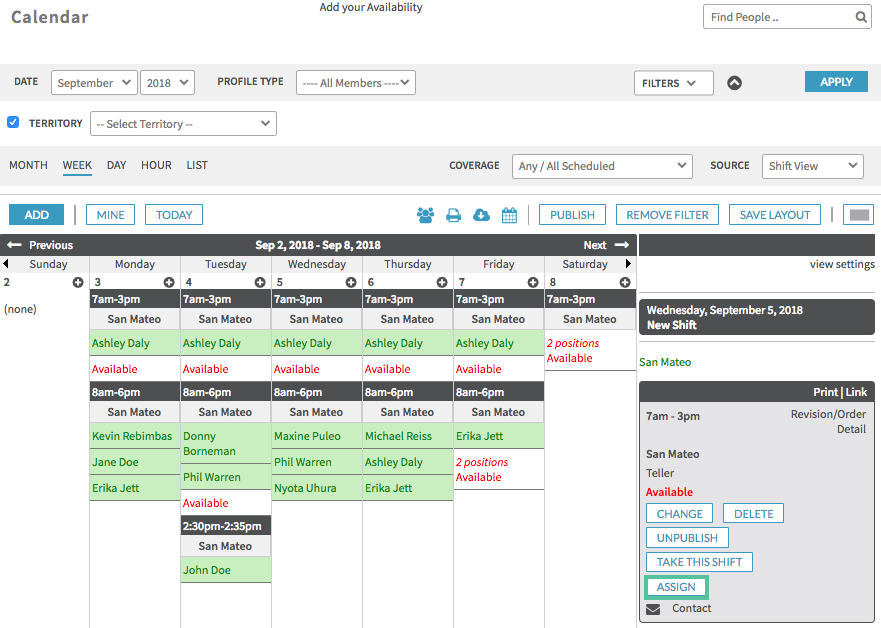
How to Assign a Shift
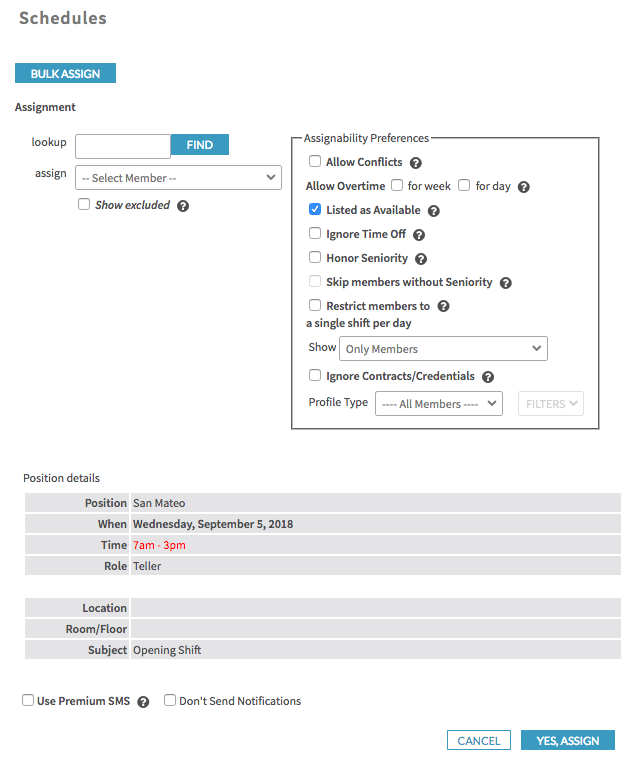
From the calendar view, click any shift that needs to be assigned. On the right-hand side, a window will appear. Click "Assign" to be taken to a page like the screenshot below. From here, there are multiple options on how to choose the right member for the shift. To find out more about each option, follow the number in the image to the corresponding explanation below.
- Bulk/Mass Assign--The bulk assign function is best used for assigning a member to the same shift for an extended period of time.
- Single Select--Useful for when needing to choose only one member. Expand the Assign dropdown on the left (screenshot above), choose the member preferred, and click "Yes, Assign."
- Auto Assign--The auto-assign tool is best suited for quick assigning members when it does not matter who is assigned to the shift.
- Pick Multiple--The pick multiple function is designed for instances to assign a particular member to work a shift.
Assignability Preferences
When assigning shifts, you will see a number of assignability preferences that you can toggle, that will change which members show up as available to assign.
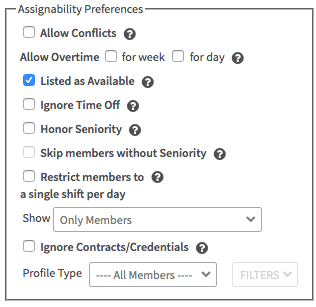
Allow Conflicts: Shiftboard defaults to showing members who are available for a shift (this prevents double booking). However, as a manager, there are sometimes instances when a manager may need to double book a member. By checking "Allow Conflicts" a manager can override the default setting and allow all team members to show up for the assignment.
Listed as Available: When assigning positions or other obligations that occur during a range of time, selecting the option to filter available people by those that have Availability during that time period will provide only those people who fit that criteria. Note that filtering by Availability means that if a member has no entries, they will not show up in the automatically filtered results since Shiftboard will not be able to assume that they are available.
Honor Seniority: If "Honor Seniority" is checked Members will show up for the shift assignment in order of their "hire date" within the Financial tab.
Restrict Members to a Single Shift per Day: Selecting this option will limit the available choices to only those members who are not already working shifts that start on this day.
Allow Overtime: As a manager, there are instances where you may need to allow overtime for an employee. By checking "Allow Overtime" a manager can override the default setting and allow all team members to show up for the assignment even if they will go over their overtime allowance.
Ignore Time Off: When "Allow Approved Time Off" is checked members with approved time off will not show up for shift assignment.
*When using Availability to provide dynamic lists of available people, managers should continually encourage their members to keep their availability current.
Skip Members without Seniority: By clicking "Skip members without Seniority" you will filter out members who do not have a Start Date associated with their account. This setting allows managers to assign shifts to Seniority workers.
Show: By toggling the Show dropdown options, you can choose to include Coordinators and Managers in your assignment selections.
Profile Type: This dropdown allows you to filter out assignees based on their profile type. Once you select the Profile Type, you will be able to select Extended Filters so that you can assign based on a field in the profile. Please note that open text fields will not appear for you to select. In the example below is how the filtering selection would look when wanting to assign a member with a Staff Profile Type that has indicated they have the Word computer skill selected on their profile.

Helpful Hints
Assigning a member gives the option to override shift conflicts and overtime site rules, without changing the settings. The Assignability Preferences box gives the assignee the ability to filter the pool of members they are selecting from in the dropdown list.

