Tracking Member Availability
The Availability tool lets members tell Shiftboard when, and in some cases for what Team, they can work. Not every organization will use the Availability feature. For example, organizations that allow their members to pick up shifts won't necessarily need to track when people can and can't work because the members are choosing when to work.
Some organizations will allow their members to add their own availability, while other organizations will restrict the ability to add or remove availability to Managers or Site Administrators. All of these options can be adjusted in the application settings under the Availability tab.
Shiftboard will automatically check availability entries when assigning people to shifts, so members don't need to check this information themselves. Managers and Site Administrators can override these availability entries if needed on the Assign screen. Members who are picking up shifts are always allowed to ignore their own availability.
Availability is different than Time Off. Availability is usually a set of generalizations to indicate when people can or can't work due to other commitments like work or school, or if workers have specific guaranteed days off. Shiftboard's Time Off tool is designed to track requests for days off, approval, and other related information.
Busy vs. Available
Every Shiftboard site will be set up to either assume that everyone is always available or that everyone is always busy. Most organizations assume that their members are always available, but the Site Administrator can verify how the site is set up. When adding availability, Shiftboard will soon only allow you to enter in general availability based on your site configuration . If the site assumes that everyone is busy, no one will be able to be assigned until availability information has been entered for them.
If the site is set up to assume that everyone is available, members will need to tell Shiftboard when they are busy. If the site is set up to assume that everyone is always busy, members will need to tell Shiftboard when they are available. It's unnecessary to add a busy time when the site assumes that a member is busy or an available time when the site already assumes that a member is available.
All availability entries should be either busy times or available times, depending on how the Shiftboard site is configured. The only time that a member might need to have both available time and busy times is if the site is set up to assume that a member is busy and they've indicated that they're available on some days by adding General Availability. But there's an exception to the rule where a member is busy on a specific day. Any busy time that they've entered will always take precedence over any available time.
All Member's Availability
A Manager or Site Administrator can use the Availability tool from the calendar menu to see a list of all of their member's availability entries. This can help to find people who have particular entries or who have entered information incorrectly. Just hover the mouse over an entry to see when it was added.
General Availability
The General Availability tool is useful if members have recurring times or days that they are always available or always busy. They only need to indicate a busy time or an available time depending on how the Shiftboard site is configured. Shiftboard will always suggest the correct choice for the site.
Members may be able to select a specific team that the entry applies to and specific hours that they can or can't work, or leave these options as "Any Team" and "All Day" to completely block out or be able to work that day.
Members can also set boundaries on the duration of their entry by using the "From another date" and "Until a specific date" options. If they leave the entry "Open-ended," then it will be permanent, but if they choose "Until a specific date," then Shiftboard will automatically remove the entry after that date has passed.
If adding a single entry, members can click "Add" to complete the process, but if they'd like to add a number of entries in quick succession, they can use the "Add Another" option to save the entry and refresh this page for the next entry.
How To Add General Availability:
- Go to calendar tab on the navigation bar and click Availability. On the next page, click Add Time.
- Depending on the site configuration, you will either enter in the times that you are available or busy. If your site assumes everybody is busy, you will only be able to add in general availability. If your site assumes everybody is available, you will only be able to add in your general busy times.
- Select the days of the week you are available or busy.
- Select the team you wish to enter this availability for otherwise. If you do not select a team, Shiftboard will assume it is site wide and apply to all teams.
- Select if you'd like this availability to span an entire day or specific hours during that day by clicking the radio button for either "All Day" or "During Specific Hours." If you select "During Specific Hours," enter the start and end time.
- Select if this availability begins today (the day you are entering it) or from another date by clicking the radio button for either "From Today" or "From Another Date." If you select "From Another Date," enter the start date.
- Select if this availability is open-ended (does not have an end date) or is only until a specific day by clicking the radio button for either "Open Ended" or "Until a Specific Date." If you select "Until a Specific Date," enter the end date.
- Select "Add" when completed.
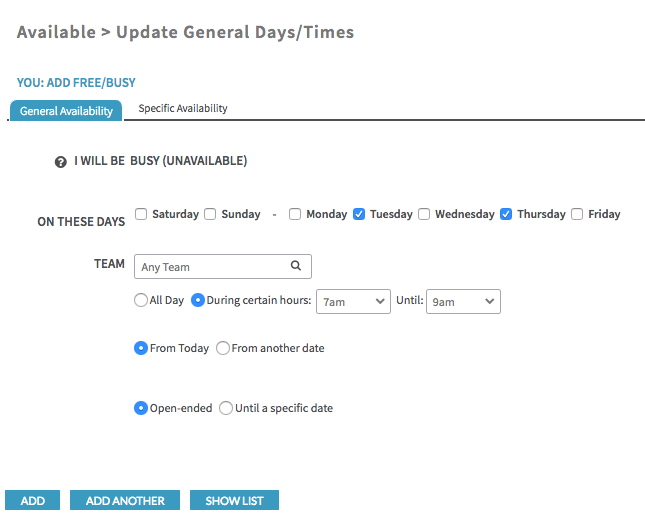
In the screenshot above, it is indicated that the member is busy on Tuesday's and Thursday's between 7am-9am. The dates of the busy times are open ended.
Specific Availability
Specific Availability is useful for adding one or more individual dates that members can or can't work. Use the drop-down menu or the small calendar icon to pick the dates, then click the red "Add" link to add the entries to the list. Once the dates have been added, members can make further specifications with the team and time options if needed.
As the dates on this list pass, the entries will automatically be removed from a member's availability section.
How To Add Specific Availability:
- Go to calendar tab on the navigation bar and click Availability. On the next page, click Add Time.
- To enter specific availability, click the tab "Specific Availability."
- Select one of the following:
- "Available" if the availability being entered is for days the member is available.
- "Busy if the availability being entered is for days the member is unavailable.
- Select one of the following:
- Choose the date
- Select the team you wish to enter this availability for otherwise, Shiftboard will assume it is site wide.
- Select if you'd like this availability to span an entire day or specific hours during that day by clicking the radio button for either "All Day" or "During Specific Hours." If you select "During Specific Hours," enter the start and end time.
- Click Add.
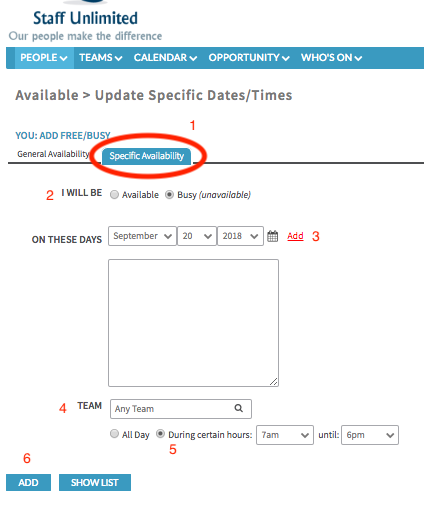
Approving Availability
Depending on your site configuration, your managers or site administrators may need to approve availability entries. Site Administrators can choose to adjust this setting by going to Settings>Application Settings>Available>Require Approval for Member Availability Creation.
If availability approval is configured on your site, you will go to People>Availability and approve the entries by select the entry to approve and selecting Approve at the bottom of the page.
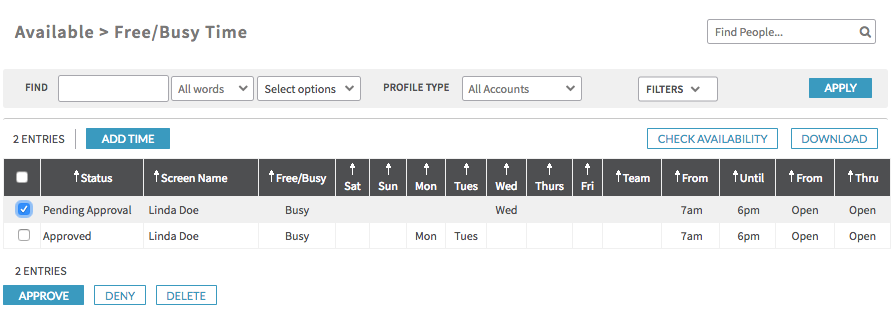
Depending on your configuration, a manager can either just approve availability entries for a team they oversee or approve availability entries for the site as a whole. This can again be configured by a site administrator by going to Settings>Application Settings>Available.

