Tradeboard
Shiftboard's Tradeboard tool allows members to put up their shifts for trade, essentially to get them covered by someone else without getting a Manager involved. Once this tool is activated on the site, it can be controlled within the team settings. Note: While Tradeboard allows members to offer their shifts for others to cover, it will not enforce a trade. In other words, the person picking up the shift won't be forced to give up one or more of their shifts.
Tradeboard follows all rules that Site Administrators or Managers have established in Shiftboard. Shifts offered for trade will only be viewable by members of that team. The site will not allow anyone to double-book themselves, take a shift they don't qualify for (role), or put them into overtime.
How to Use Tradeboard
Tradeboard has different settings from which to choose:
- No restrictions--Members can put their shifts up for trade and other members on the same team (and the same role, if using) can take the shifts. The Manager has no role or say in this setting.
- Permission required--This setting gives Managers the ability to approve which shifts are put up to be traded. It requires that a Manager gives permission to the member trading the shift to put it up on Tradeboard. The Manager will be notified that a member wants to offer their shift. Once it is put up for trade, anyone on the team (who doesn't have a conflict and won't be in overtime) can take it.
- Approval Required--Gives the Manager a say in who is taking shifts that have been offered. In this scenario, any shift can be traded but once someone wants to accept a trade, the manager will be notified and will approve (or not) the member who wants the shift.
- Permissions and Approvals required--This setting requires that a Manager both gives permission for a shift to be traded and approves who is taking the shift. When a member wants to offer a trade, the Manager will be notified that someone wants to trade a shift. Once permission is granted, the team will be notified that there is a shift up for trade. When someone wants to take the offered shift, the manager will be notified of who wants to take the trade. Once the manager approves of the member taking the shift, the trade will be made and will be reflected on the calendar.
- No Trades Allowed--If there is a particular team or teams that should not have the option to trade their shifts, Managers can turn it off on a team-by team basis. Additionally, they have the option of not allowing a particular shift to be traded (regardless of the team settings) by selecting the "No Trade" option for that shift.
If a shift can be traded, members will see a red Trade link. Since only the person confirmed in a shift can initiate a trade, only they will see the red Trade link.
Messaging Members
Managers and site administrators can view all current and past trades by going to Opportunity>Tradeboard. Depending on the Tradeboard setup, managers may see options to thumbs up or thumbs down (approve or deny ) a trade. From this page, managers and site administrators can directly message the individual that put the shift up for trade or can message the individual taking the trade.
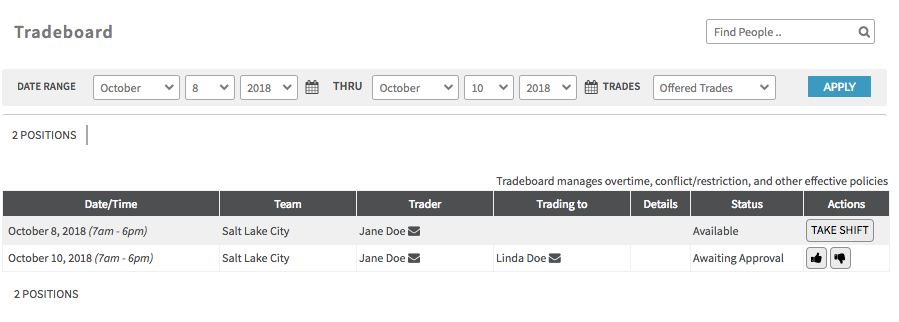
Set Up
Tradeboard is controlled on the team level. Each team can be set up differently depending on each team's structure and needs.
- Go to My Teams and select the team you want to update.
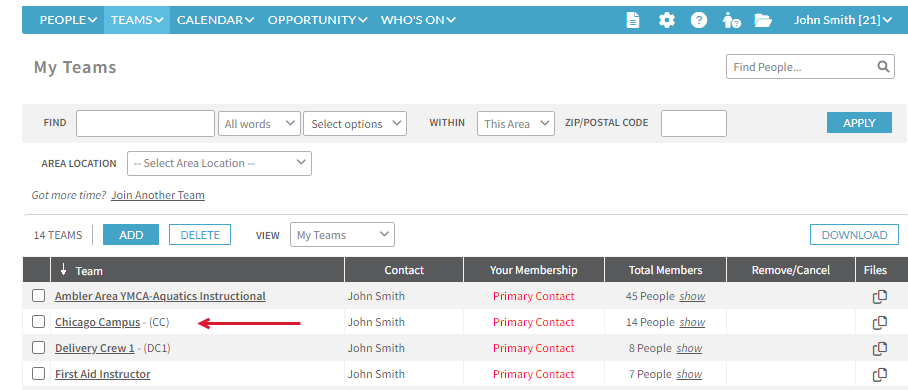
- Select Settings
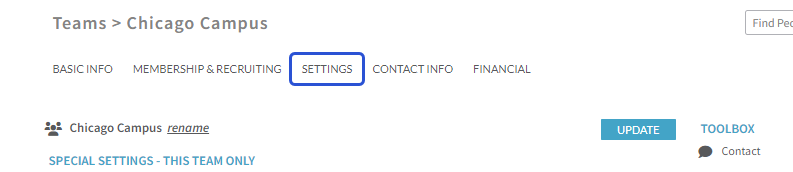
- Choose the trade approval for that team and select Update to save.
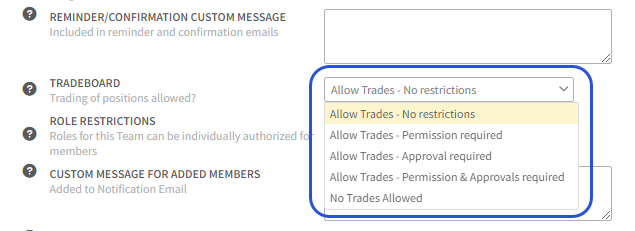
Additional Information
To activate Tradeboard on your site, contact our Success team at support@shiftboard.com.

