Creating a Single or Repeating Shift
Shifts can be added into the system by going to Calendar > Schedule > Add. Select Add Shifts - Single or Repeat Positions to create an ad hoc shift or a series of shifts within your ScheduleFlex site:
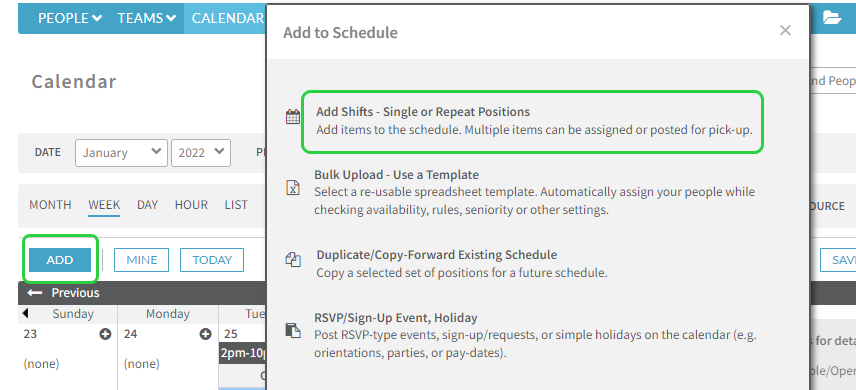
For an ad hoc shift, fill in the shift information on the left hand side:
- Team: Choose from the dropdown list. This is a required field and each shift can only be associated with one team.
- Assign To: This allows you to directly assign this shift from this view. Depending on your workflow, it may make sense to skipping over assigning people to shifts in this view. See the Assigning Shifts section to learn about alternative ways to assign people to shifts.
NOTE: If creating multiple positions through the quantity setting and assigning an individual from this screen that individual will be assigned to multiple positions. - Quantity: Select how many individuals or positions are needed to work this shift. The default is one positions.
- Subject: Additional optional information about the shift to view at a glance.
- Shift Types: This selection determines the information about the shift duration and the nature of shift.
- Shift: This refers to "Shift Coverage Blocks". If people are working the same set shifts such as the third shift which is always from 11pm - 5am. We would recommend these be set as Shift Coverage Blocks.
- Anytime: This shift is needed at any time on a particular day.
- TBD: These types of shifts are task-based shifts, where the individual will arrive at a certain time, but may leave when the task is complete.
- Hrs / Min: Sets a specific start time, and plug in the duration of the shift.
- Endtime: Traditional approach to shifts where the shift has a start and end time.
- Location: The location of information for the shift such as a company or address. This is an optional field.
- Critical: Places a flag icon on this shift to signal urgency and / or importance.
- No Trade: By checking this box, individuals will not be able to offer this shift to their peers through Tradeboard. Leave this box unchecked if this is allowed.
- Shift Assignment Options: Within the calendar, shifts can be created with different assignment preferences.
- Allow Pick - Up: Individuals of the selected team will be able to assign themselves to this shift on a first-come, first-serve basis.
- No Pick-Up: Selecting this option enables the assignee to be hand selected.
- Signup List: Allows individuals to express interest in working this shift but the scheduler has the flexibility to choose their preferred assignee from the list.
- Room / Floor: Share details on a particular room, floor, or area where this shift will take place. This field is optional.
- Details: Additional optional information about the shift.
- Attachment: Documents uploaded to the Filebox may be shared as an attached link in this space.
NOTE: Only one document can be added per shift. - Repeating Shifts: Set repetition patterns through a certain date using the options available.
- Additional dates: Add additional unique dates that may exist outside the pattern established in Repeating Shifts (#15)
- Publishing Options: Set a date/time for the system to automatically publish the shift(s)*
- Save Preferences: Select how to share this newly created shift(s) on the calendar.
- Post: This publishes the shift on the calendar for this team and is visible to eligible team members.
- Post & Notify: This posts the shift to the calendar and then notifies the workgroup members that a new shift is available on the calendar that is available to take or sign up. This option should be used when setting the shift to "Allow Pick-up" or "Sign-up List".
- Save as Unpublished (Draft): This places the shift on the calendar as a draft shift and is not visible to workgroup members. The shift can be published at a later date once ready.
- Cancel: This does not save and removes the information.
*Publishing options will only appear if you have Delayed Publishing enabled. If you would like to schedule shift publishing, please contact Support.

