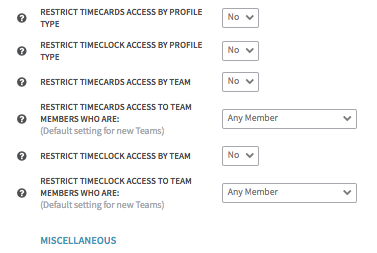Timeclock
Timeclock Setup
To configure the timeclock and determine when and how members can clock in, go to Settings > Application Settings > Timekeeper.
- Associate Timecards/Clock-Ins with Shifts
- Allow Multiple Timecards/Clock-Ins per Shift
- Restrict Clocking In Earlier Than/Later Than
- Automatically Clock-Out
Associate Timecards/Clock-ins with Shifts
When members clock in or submit a timecard, they can be asked to associate their work with a specific shift.
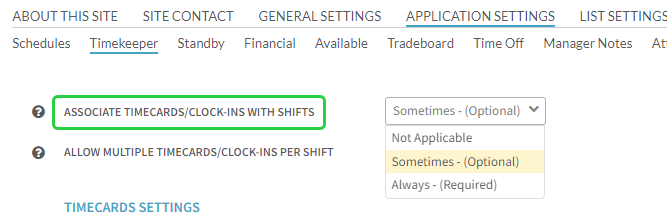
- "Not Applicable" means that the member isn't asked about a specific shift. A general timecard will be created for them without details from any assigned shift.
- "Sometimes - (Optional)" means that members have the option to associate their timecard with a specific shift, or to create a timecard without any shift information associated with it.
- "Always" means that the member must select a specific shift that they have been scheduled to work. All of the data for that shift will be associated with their timecard automatically.
Allow Multiple Timecards/Clock-ins per Shift
This setting allows users to clock-in and clock-out of the same shift several times. This is a useful feature if you would like users to clock out for breaks or lunches.
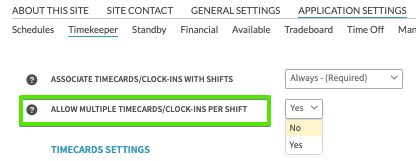
Restrict Clocking In Earlier Than/Later Than
Users can be allowed to clock in early or late for their shifts when using the Timeclock by adjusting these settings.
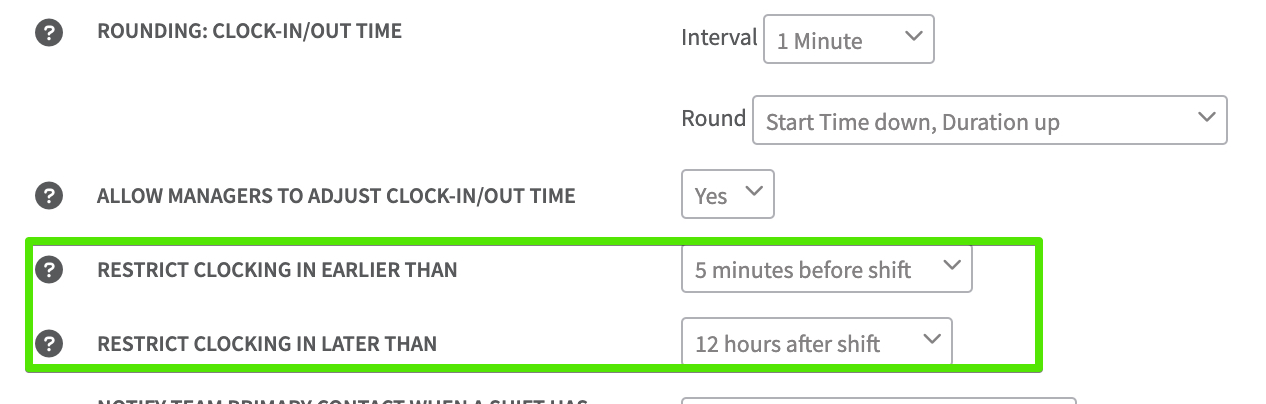
Restrict Clocking in Earlier Than - This can be set to allow clock-ins as early as 48 hours prior to the start time of the shift or restricted to the start time of the shift.
Restrict Clocking in Later Than - This can be set to restrict clock-ins up until 48 hours after the shift has ended or up until the end of the shift which is used to specify how much time after the shift has ended that the user could still clock in.
Automatically Clock-Out
Users can be automatically clocked-out at the end of their shifts or a specified amount of time after the shift has ended which will also create a timecard entry for the user. This can be useful if users forget to clock-out at the end of their shifts or if you want them to only clock in at the beginning of their shift which can be set as early as the end of their shift or up to 24 hours after the shift has ended.

Additional Setup
To restrict the Timeclock tool access by profile type or team, go to Settings > General Settings > Security. Select one of the settings circled in red below to restrict who will have access to the feature.