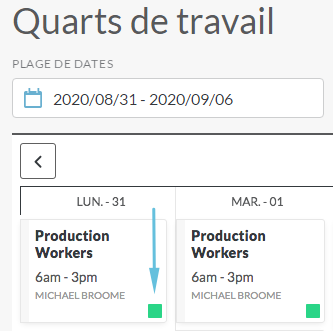Confirmation d’un quart : Nouvelle interface utilisateur
*Certains sites Shiftboard utilisent actuellement la nouvelle interface. Si vous n’avez pas encore accès à la nouvelle interface, continuez de vous reporter à notre documentation de support existante.
Aperçu
Lorsque les confirmations sont activées dans les paramètres du site, les personnes peuvent accepter ou refuser une attribution de quart de travail. La plupart des sites qui autorisent les confirmations ajustent également leurs paramètres de site pour activer les icônes de calendrier, qui indiquent les quarts de travail qui n’ont pas encore été confirmés et ceux qui ont été acceptés ou refusés.
- En attente : un carré bleu et blanc indique un quart de travail qui a été attribué et qui attend d’être confirmé par le travailleur.
- Confirmé : un carré vert indique que la personne qui doit travailler ce quart de travail a confirmé l’attribution, soit en acceptant ou en refusant le quart de travail. En cas de refus du quart de travail, l’icône d’état reste verte, et l’attribution refusée apparaît en rouge sous le nom de la personne, mais ne change pas l’icône d’état verte.
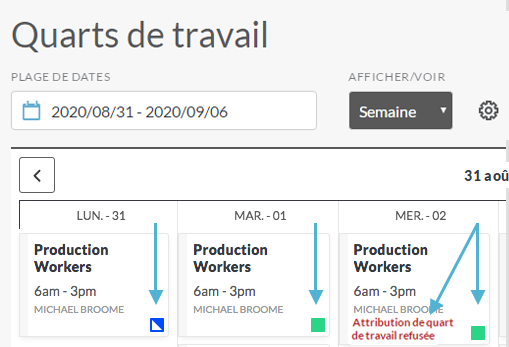
Remarque : Pour obtenir la liste complète des icônes d’état du quart de travail, voir Affichage du calendrier.
Comment accepter ou refuser un quart de travail
Remarque : Les confirmations doivent être activées pour que l’icône bleue ne s’affiche pas.
Pour confirmer un quart de travail, il faut accéder au calendrier (Calendrier > Quarts de travail), puis cliquer sur le quart de travail que vous souhaiter confirmer comme accepté ou refusé :
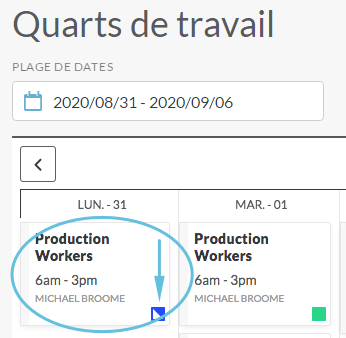
Sur la page Détails du quart de travail cliquer sur Confirmer :
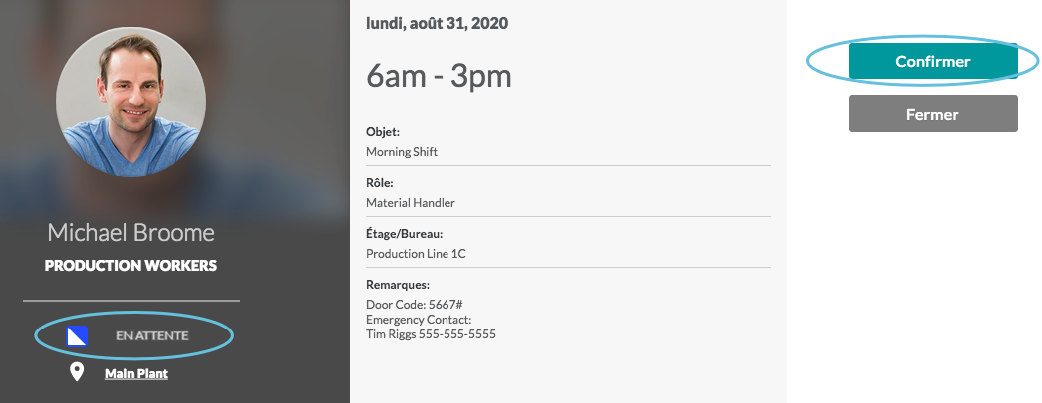
Dans la page Confirmer, il faut choisir Accepté ou Refusé dans le menu déroulant, puis cliquer sur Confirmer :
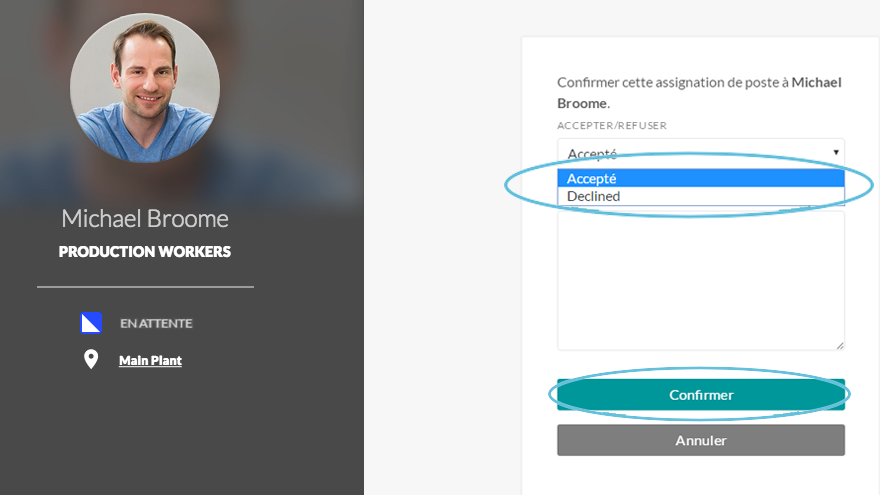
Une fois que vous avez cliqué sur le bouton Confirmer, le statut du quart de travail change sur le calendrier.
Si le quart de travail a été confirmé comme accepté, il apparaît alors avec le nom de la personne et l’icône d’état indique que le quart de travail est confirmé (vert) :
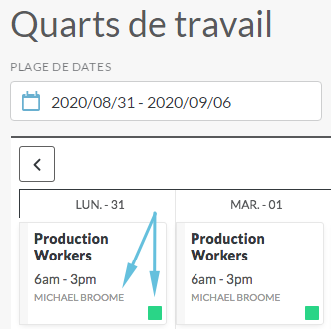
Si le quart de travail a été refusé, plusieurs actions possibles peuvent se produire selon les paramètres du site :
- Si les paramètres du site Notification de confirmation > Annuler la confirmation : le refus est configuré sur Non, alors le quart de travail sera attribué à la personne, et apparaîtra comme étant disponible sur le calendrier avec les mots Attribution refusée sous le nom de la personne.
Remarque : Tant que cette personne n’est pas affectée au quart de travail ou tant que le quart de travail n'est pas attribué à quelqu’un d’autre, il continuera à apparaître sur le calendrier comme étant attribué à cette personne (voir Attribution des quarts de travail).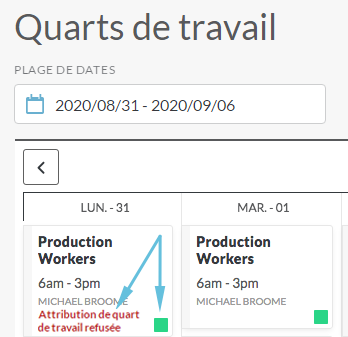
- Si les paramètres du site Notification de confirmation > Annuler la confirmation : le refus est configuré sur Oui (Utiliser la période d’annulation standard), et que la personne annule avant l’heure limite, elle ne sera pas affectée à ce quart de travail et le quart de travail s’affichera comme étant disponible sur le calendrier :
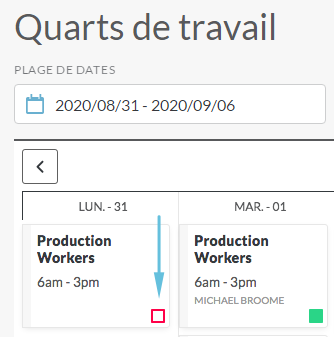
- Si les paramètres du site Notification de confirmation > Annuler la confirmation : le refus est configuré sur Oui (Utiliser la période d’annulation standard), et la personne refuse après l’heure limite alors elle restera affectée à ce quart de travail, et recevra un message d’erreur.
- Si les paramètres du site Notification de confirmation > Annuler la confirmation : le refus est configuré sur Oui,alors la personne ne sera pas affectée au quart de travail, et le quart de travail s’affichera comme étant disponible sur le calendrier :
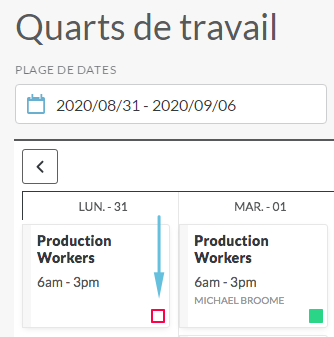
Comment refuser un quart de travail après l’avoir accepté préalablement
Si le paramètre du site « Les travailleurs peuvent modifier les confirmations après acceptation/refus » : est réglé sur Oui, alors les personnes peuvent refuser un quart de travail après l’avoir accepté préalablement. Remarque : le paramètre « Autoriser la confirmation du refus » doit également être réglé sur Oui.
Pour passer du statut accepté à refusé,il faut accéder au calendrier (Calendrier > Quarts de travail), puis cliquer sur le quart de travail qui a été accepté au préalable :
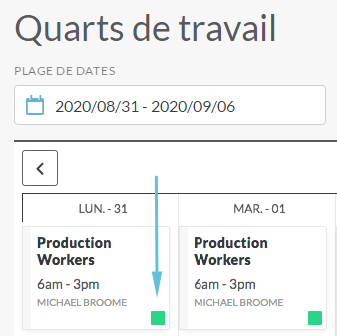
Sur la page Détails du quart de travail, cliquer sur Mise à jour acceptée :
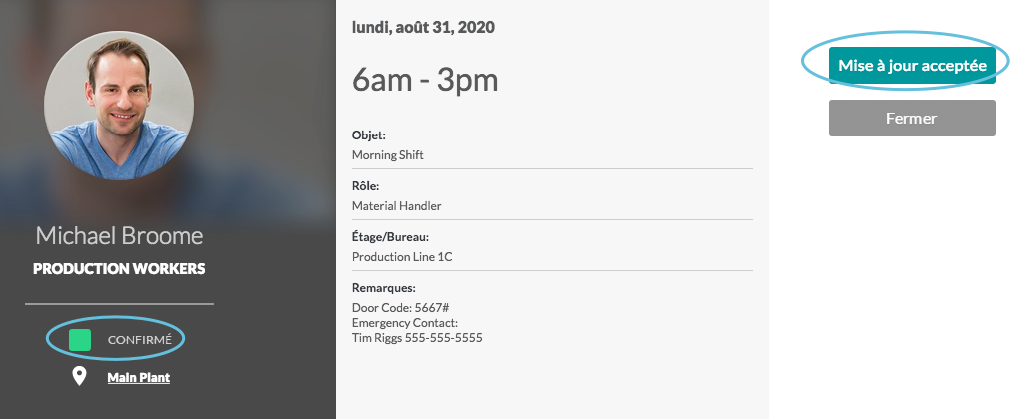
Dans la page Confirmer, il faut choisir Refusé dans le menu déroulant, puis cliquer sur Confirmer :
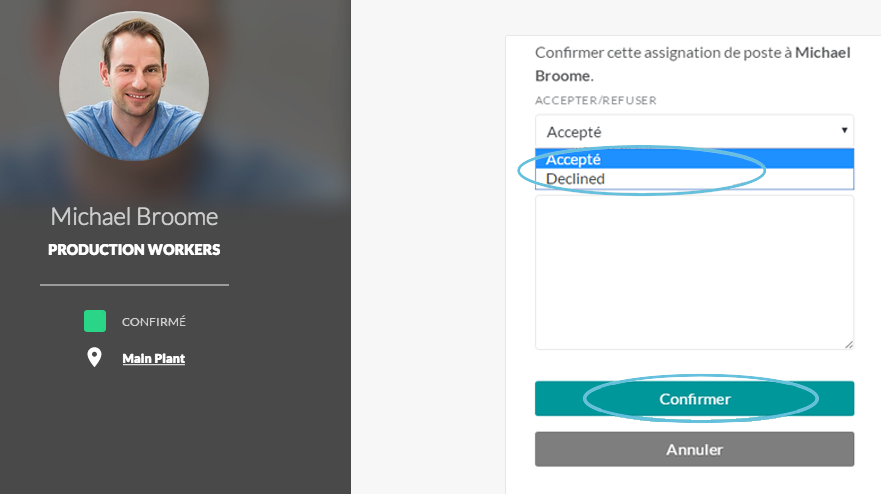
- Si les paramètres du site Notification de confirmation > Annuler la confirmation : le refus est configuré sur Non, alors le quart de travail sera attribué à la personne, et apparaîtra comme étant disponible sur le calendrier avec les mots Attribution refusée sous le nom de la personne.
Remarque : Tant que cette personne n’est pas affectée au quart de travail ou tant que le quart de travail n'est pas attribué à quelqu’un d’autre, il continuera à apparaître sur le calendrier comme étant attribué à cette personne (voir Attribution des quarts de travail).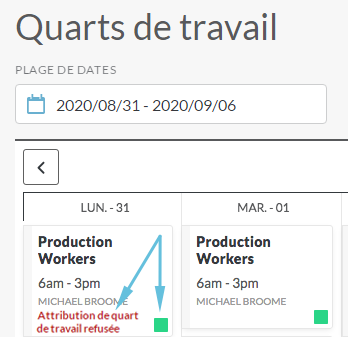
- Si les paramètres du site Notification de confirmation > Annuler la confirmation : le refus est configuré sur Oui (Utiliser la période d’annulation standard), et que la personne annule avant l’heure limite, elle ne sera pas affectée à ce quart de travail et le quart de travail s’affichera comme étant disponible sur le calendrier :
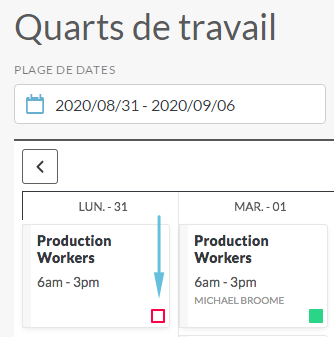
- Si les paramètres du site Notification de confirmation > Annuler la confirmation : le refus est configuré sur Oui (Utiliser la période d’annulation standard), et la personne refuse après l’heure limite alors elle restera affectée à ce quart de travail, et recevra un message d’erreur.
- Si les paramètres du site Notification de confirmation > Annuler la confirmation : le refus est configuré sur Oui, alors la personne ne sera pas affectée au quart de travail, et le quart de travail s’affichera comme étant disponible sur le calendrier :
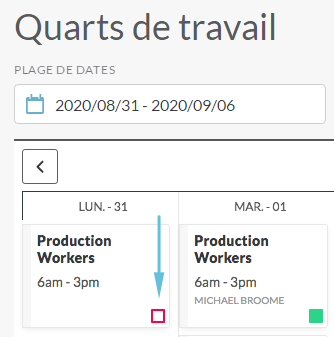
Comment accepter un quart de travail après l’avoir refusé au préalable
Si le paramètre du site « Les travailleurs peuvent modifier les confirmations après acceptation/refus » : est réglé sur Oui, alors les personnes peuvent accepter un quart de travail après l’avoir refusé au préalable.
Pour passer du statut refusé à accepté, il faut accéder au calendrier (Calendrier > Quarts de travail), puis cliquer sur le quart de travail auquel vous (utilisateur) ou un membre de votre équipe (gestionnaire) est affecté et qui a été refusé au préalable :
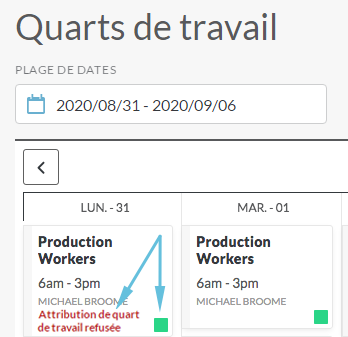
Sur la page Détails du quart de travail, cliquer sur Mise à jour refusée :
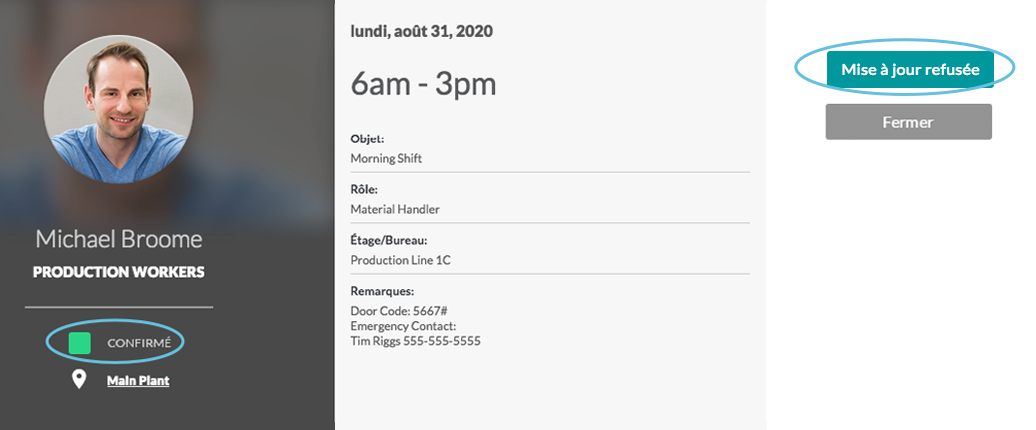
Dans la page Confirmer, choisir Accepté dans le menu déroulant, puis cliquer sur Confirmer :
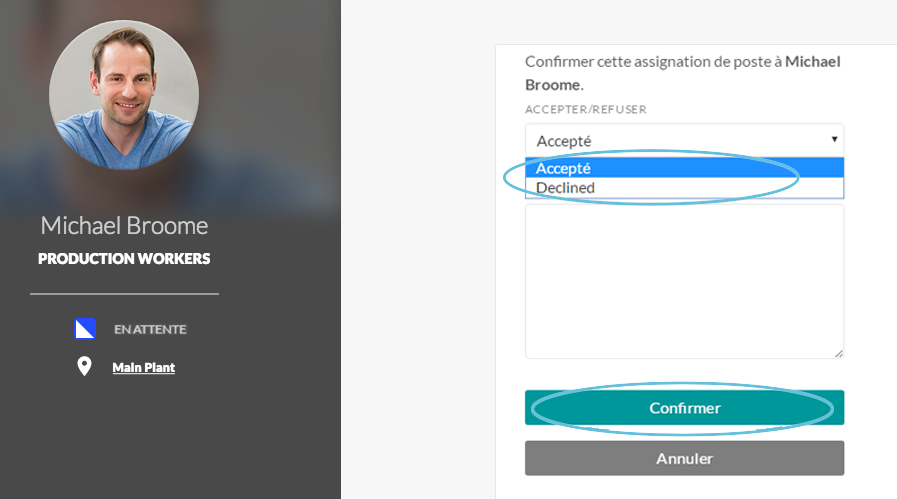
Le quart de travail apparaît sur le calendrier comme confirmé :