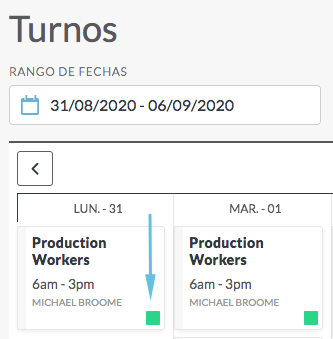Verificación de turnos: Nueva interfaz del usuario
*Los sitios de Shiftboard seleccionados utilizan actualmente la nueva interfaz. Si todavía no cuenta con acceso a la nueva interfaz, continúe utilizando nuestra documentación de Soporte existente.
Descripción general
Cuando las Verificaciones están habilitadas en la configuración del sitio, las personas pueden aceptar o rechazar la asignación de un turno. La mayoría de los sitios que habilitan las verificaciones también ajustan la configuración de su sitio para habilitar los iconos del calendario, que indican los turnos que aún no han sido verificados y aquellos que han sido aceptados o rechazados.
- Sin verificar: un cuadrado azul y blanco indica un turno que ha sido asignado y está a la espera de ser verificado por la persona asignada.
- Asignado: un cuadrado verde indica que la persona asignada para trabajar este turno ha verificado la asignación, ya sea aceptando o rechazando el turno. En los casos en los que el turno se rechazó, el icono del estado permanece verde, y Asignación rechazada aparece en rojo debajo del nombre de la persona, pero no cambia el icono del estado verde.
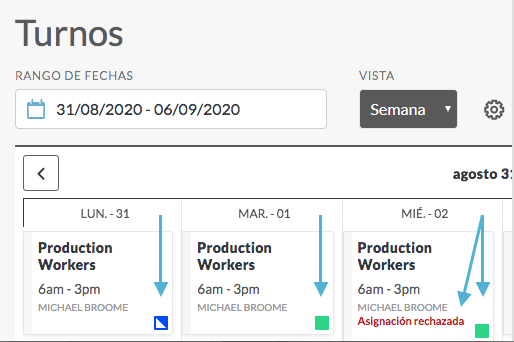
Nota: Para obtener una lista completa de los iconos de estado de los turnos, consulte la sección Ver el calendario.
Cómo aceptar o rechazar un turno
Nota: Las verificaciones deben estar habilitadas o no verá el icono azul.
Para verificar un turno, navegue hasta el calendario (Cronogramas > Turnos) y luego haga clic en el turno que le gustaría verificar como aceptado o rechazado:
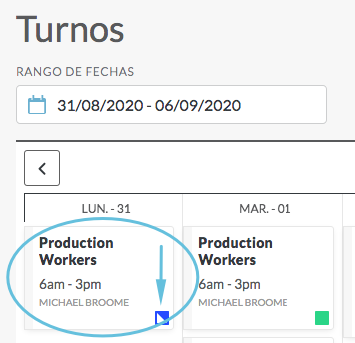
En la página Detalles del turno, haga clic en Verificar:
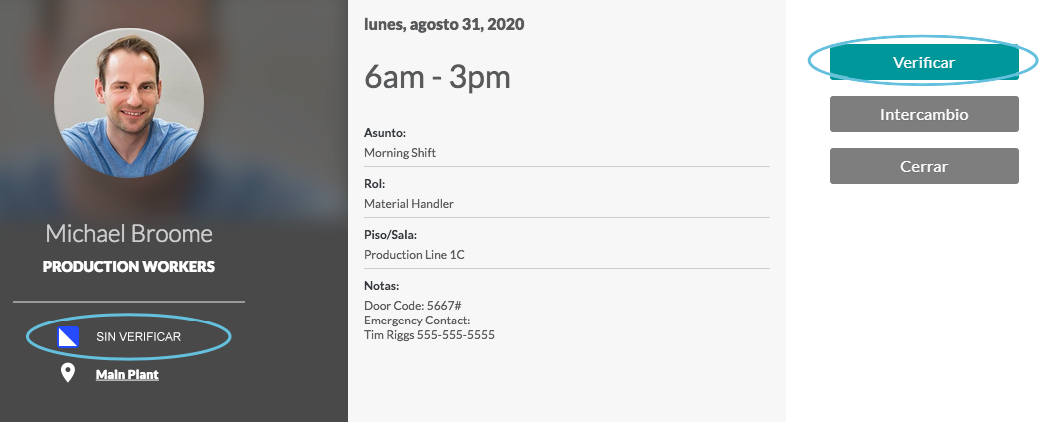
En la página Verificación, elija Aceptado o Rechazado del menú desplegable y haga clic en Verificar:
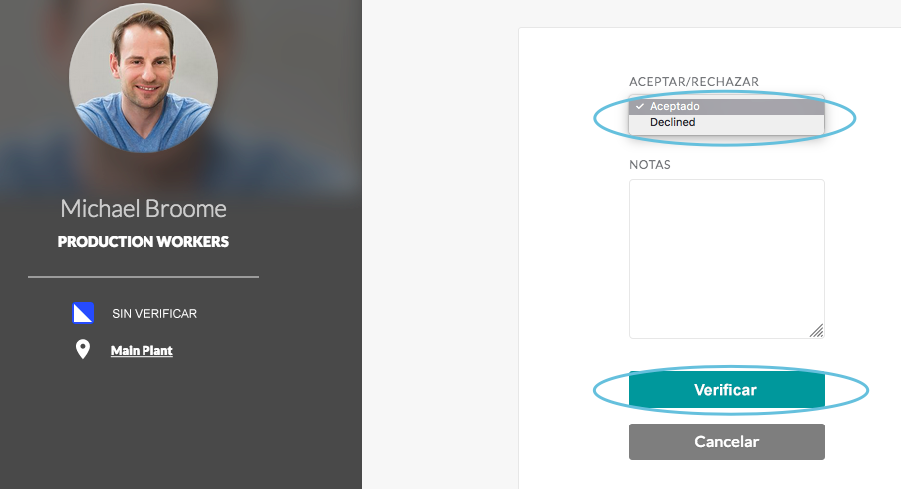
Una vez que se hace clic en el botón Verificar, el estado del turno cambia en el calendario.
Si el turno fue verificado como aceptado, entonces el turno aparece con el nombre de la persona y el icono de estado indicará que el turno está asignado (verde):
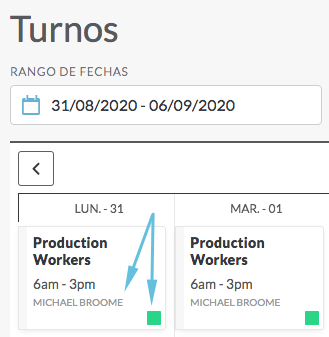
Si el turno fue rechazado, hay varias acciones posibles que pueden ocurrir según la configuración del sitio:
- Si la configuración del sitio es Notificación de verificación > No confirmar la verificación: El rechazo se configura como No, entonces la persona continuará asignada al turno, y el turno se mostrará como disponible en el calendario con las siguientes palabras Asignación rechazada debajo del nombre de la persona.
Nota: Hasta que no se quite la asignación del turno de esta persona o hasta que el turno no sea asignado a otra persona, seguirá apareciendo en el calendario como asignado a esta persona (consulte la sección Asignación de turnos).
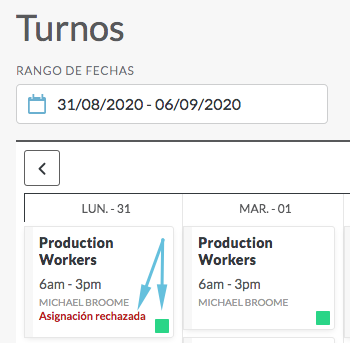
- Si la configuración del sitio es Notificación de verificación > No confirmar la verificación: El rechazo se configura como Sí (período de cancelación estándar) y la persona cancela antes del plazo límite, entonces se quitará la asignación del turno de la persona y se mostrará como disponible en el calendario:
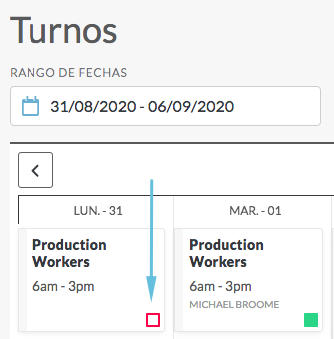
- Si la configuración del sitio es Notificación de verificación > No confirmar la verificación: El rechazo se configura como Sí (período de cancelación estándar) y la persona rechaza luego del plazo límite, entonces la persona continuará asignada al turno y recibirá un mensaje de error.
- Si la configuración del sitio es Notificación de verificación > No confirmar la verificación: Si el rechazo se configura como Sí,entonces se quitará la asignación del turno de la persona, y se mostrará como disponible en el calendario:
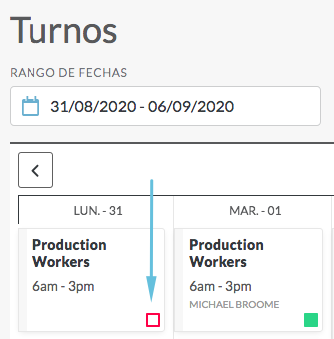
Cómo rechazar un turno después de haberlo aceptado
Si la configuración del sitio “Los miembros pueden modificar las verificaciones después de Aceptar/Rechazar” está establecida en Sí, entonces las personas pueden rechazar un turno después de haberlo aceptado. Nota: La configuración “Permitir el rechazo de la verificación” también se debe establecer en Sí.
Para cambiar la verificación de aceptado a rechazado, navegue hasta el calendario (Cronograma > Turnos) y luego haga clic en el turno que se aceptó:
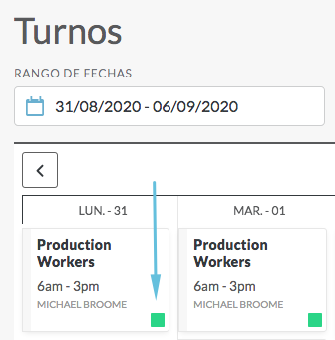
En la página Detalles del turno, haga clic en Actualizar aceptado:
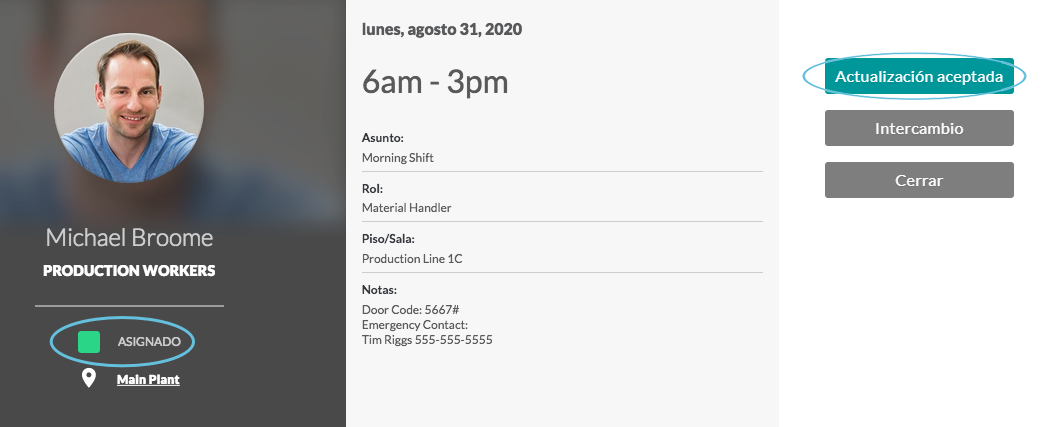
En la página Verificación, elija Rechazado del menú desplegable y haga clic en Verificar:

- Si la configuración del sitio es Notificación de verificación > No confirmar la verificación: El rechazo se configura como No, entonces la persona continuará asignada al turno, y el turno se mostrará como disponible en el calendario con las siguientes palabras Asignación rechazada debajo del nombre de la persona.
Nota: Hasta que no se quite la asignación del turno de esta persona o hasta que el turno no sea asignado a otra persona, seguirá apareciendo en el calendario como asignado a esta persona (consulte la sección Asignación de turnos).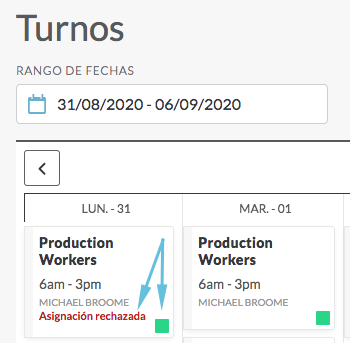
- Si la configuración del sitio es Notificación de verificación > No confirmar la verificación: El rechazo se configura como Sí (período de cancelación estándar) y la persona cancela antes del plazo límite, entonces se quitará la asignación del turno de la persona y se mostrará como disponible en el calendario:
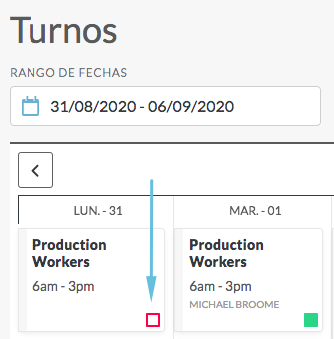
- Si la configuración del sitio es Notificación de verificación > No confirmar la verificación: El rechazo se configura como Sí (período de cancelación estándar) y la persona rechaza luego del plazo límite, entonces la persona continuará asignada al turno y recibirá un mensaje de error.
- Si la configuración del sitio es Notificación de verificación > No confirmar la verificación: Si el rechazo se configura como Sí, entonces se quitará la asignación del turno de la persona, y se mostrará como disponible en el calendario:
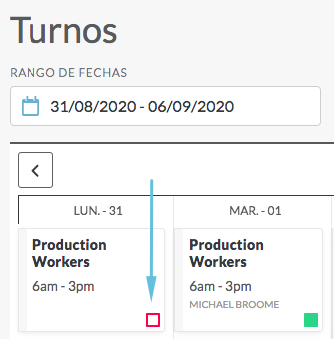
Cómo aceptar un turno después de haberlo rechazado
Si la configuración del sitio “Los miembros pueden modificar las verificaciones después de Aceptar/Rechazar:” está establecida en Sí, entonces las personas pueden aceptar un turno después de haberlo rechazado.
Para cambiar la verificación de rechazado a aceptado, navegue hasta el calendario (Cronograma > Turnos), luego haga clic en el turno al que usted (usuario) o alguien de su grupo de trabajo (gerente) está asignado y que se rechazó anteriormente:
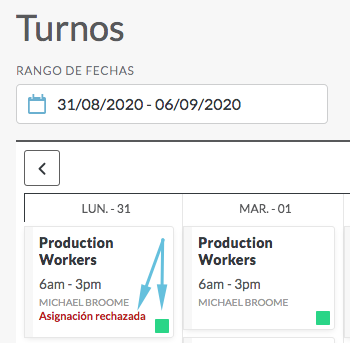
En la página Detalles del turno, haga clic en Actualizar rechazado:
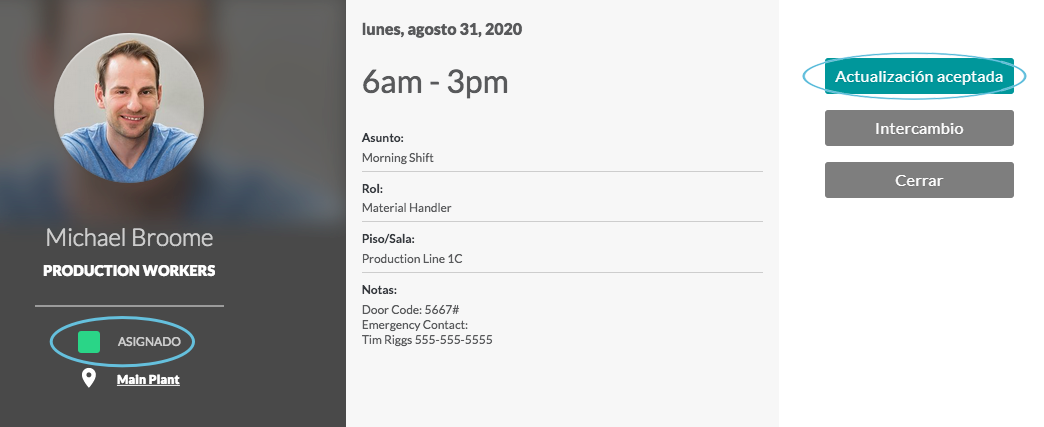
En la página Verificación, elija Aceptado del menú desplegable y haga clic en Verificar:
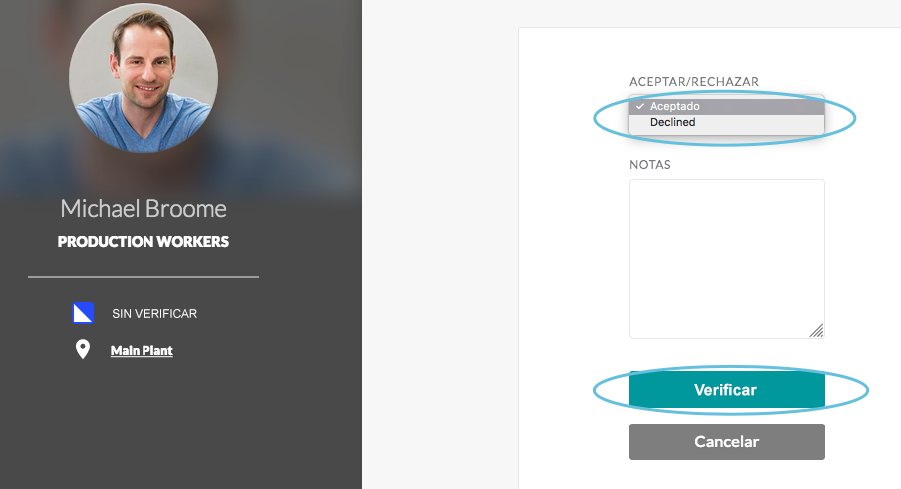
El turno aparece en el calendario como asignado: