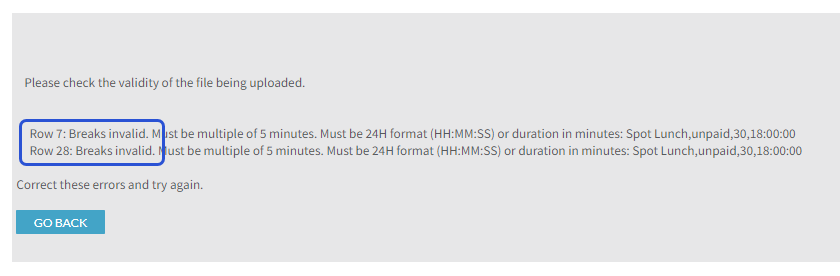Creating Shifts Using the Bulk Upload Template
Using a template to upload shifts is an easy way to add several shifts to the calendar at once. You need to use one of the upload templates from your site to perform this function. Please do not make any changes to the template. If you do not need one of the columns, simply leave it blank and populate the columns relevant to your organization. Deleting columns will cause the upload to fail.
Before uploading the file, make sure to set the Bulk Upload Settings:
- Where items do not already exist: When creating the schedule, information may have been added that is not listed in the site. This setting is to check off which information should be created.
- When making assignments (shifts): Check the boxes the template should ignore/accept.
- When using auto-assignments (shifts): If using the auto-assign option for the schedule, check the boxes that the site should to keep in mind when assigning members to shifts.
- Load past coverage: Check this box if loading shifts from past dates.
- Where associations do not already exist: Check these boxes to associate items with workgroups.
- Send notifications: Determine who is notified after the upload is completed.
Download the Bulk Upload Template
- Go to Settings > Data Upload
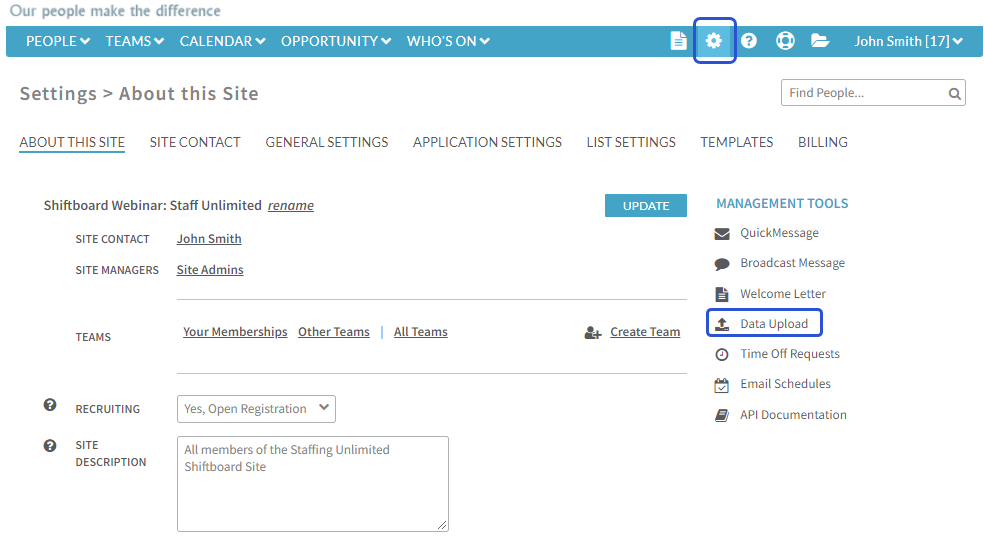
- Select Schedules and choose the appropriate Shift Upload Template
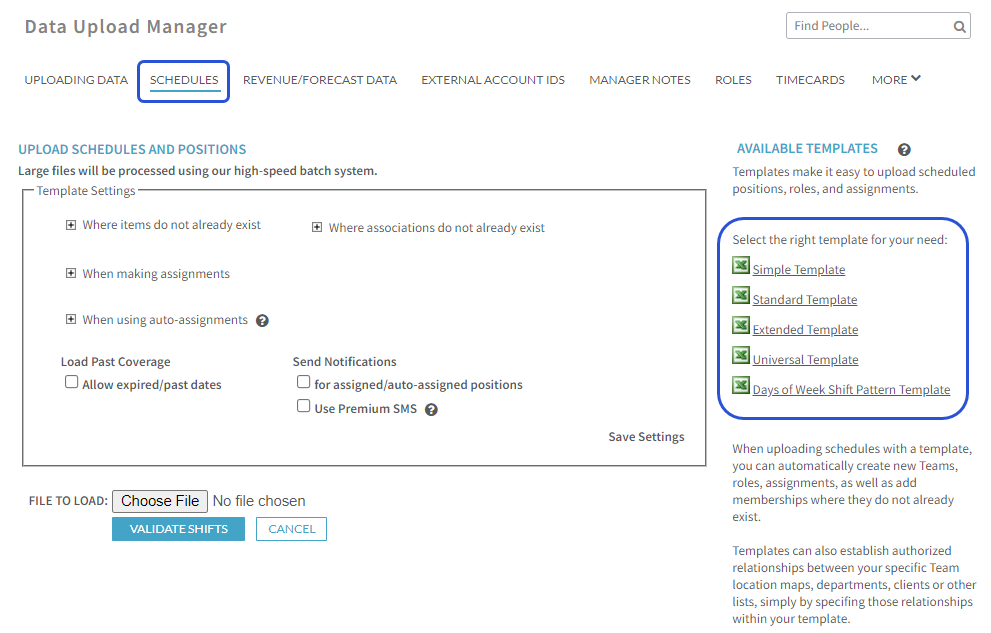
Shiftboard offers several Shift Upload Templates. Use the definitions below to determine the best option for your needs:
- Simple Template: includes the basic fields required to create a schedule
- Standard Template: includes more commonly used fields and is used in the most typical scenarios and recommended for most organizations
- Extended Template: includes more fields for complex schedules including custom shift fields
- Universal Template: offers every possible field a scheduler can import. This is not required in most scenarios.
- Days of Week Shift Pattern Template: allows the scheduler to build out shifts in a weekly pattern rather than specifying one day at a time. If you require a different pattern (more or less than seven days), please contact Customer Support for your custom template.
Uploading Your Schedule
- Once your file is ready for upload, go to Settings > Data Upload > Schedules
- Select Choose File and attach your upload template
- Select Validate Shifts
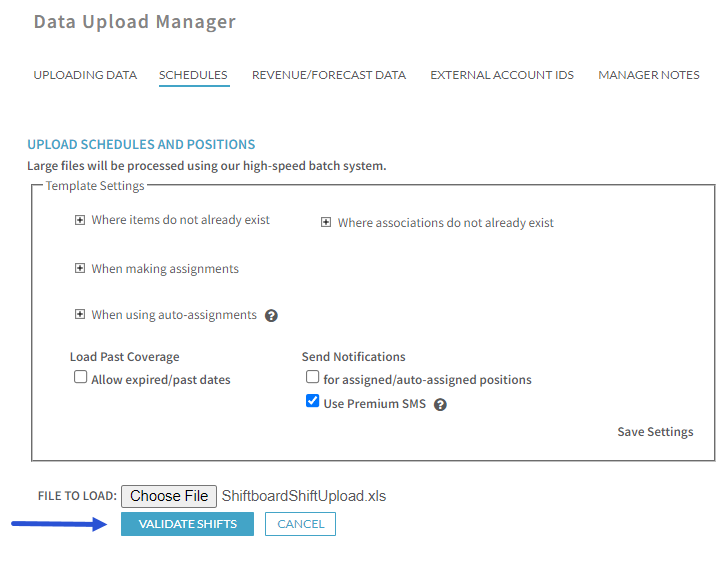
- Review the summary and select Process Now to complete the upload
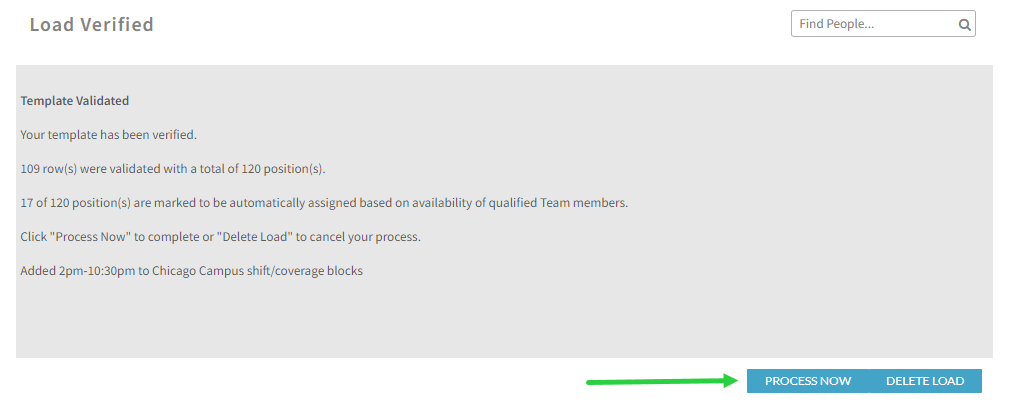
If there are failures in the upload, Shiftboard will provide which rows need to be corrected to move forward: