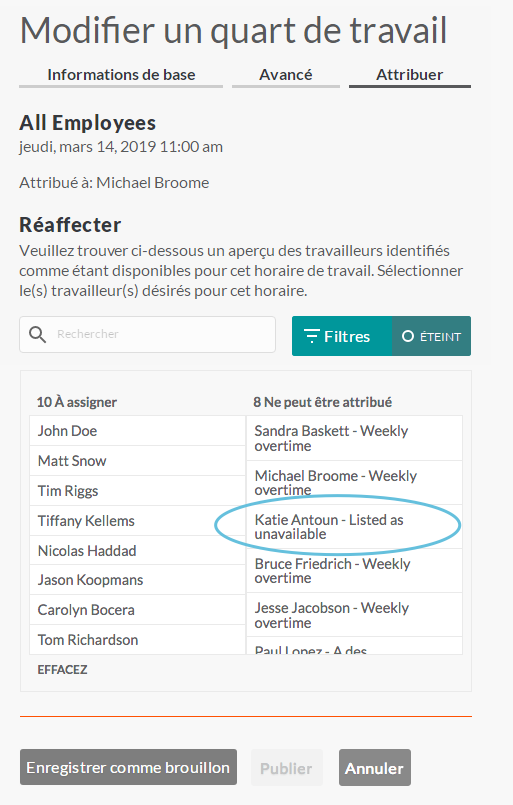Disponibilité générale et spécifique : Nouvelle interface utilisateur
*Certains sites Shiftboard utilisent actuellement la nouvelle interface. Si vous n’avez pas encore accès à la nouvelle interface, continuez de vous reporter à notre documentation de support existante.
Aperçu
L’outil de Disponibilité permet aux personnes de définir la disponibilité générale ou spécifique. La Disponibilité générale est utilisée si vous disposez des heures ou des jours récurrents où vous êtes toujours disponibles ou toujours occupé. La Disponibilité spécifique est utilisée pour ajouter une ou plusieurs dates individuelles où vous pouvez ou ne pouvez pas travailler. La disponibilité est différente des demandes de congés (voir disponibilité vs congés).
Remarque : L’outil Disponibilité vous permet d’indiquer une période occupée ou une période disponible, selon la configuration du site Shiftboard. Si Shiftboard est configuré pour supposer que tout le monde est disponible, alors vous soumettez les heures auxquelles vous n’êtes pas disponible. Si Shiftboard est configuré pour supposer que tout le monde est indisponible, alors vous soumettez les heures auxquelles vous êtes disponible. Shiftboard suggère automatiquement le bon choix en fonction de la configuration de votre site.
Comment ajouter la disponibilité générale
Pour ajouter une disponibilité générale, accédez à Calendrier > Disponibilité > Ajouter disponibilité :
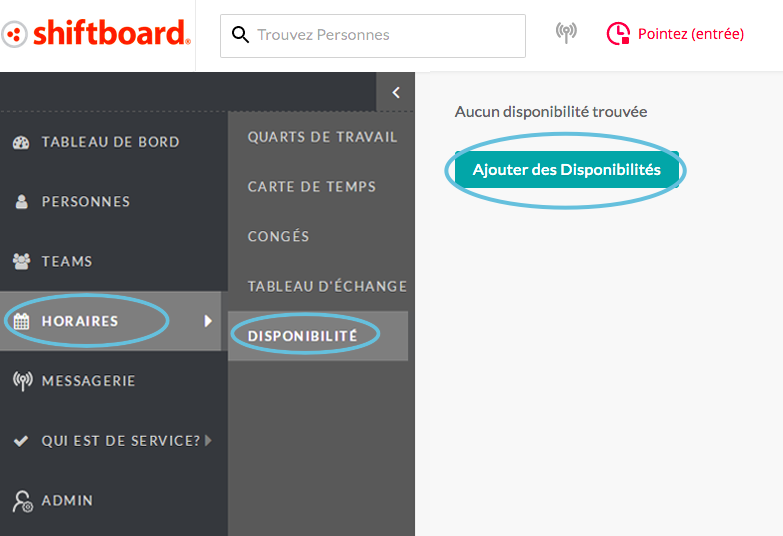
Remarque : Si vous avez déjà ajouté une disponibilité, vous trouverez le bouton Ajouter une disponibilité dans le coin supérieur droit :
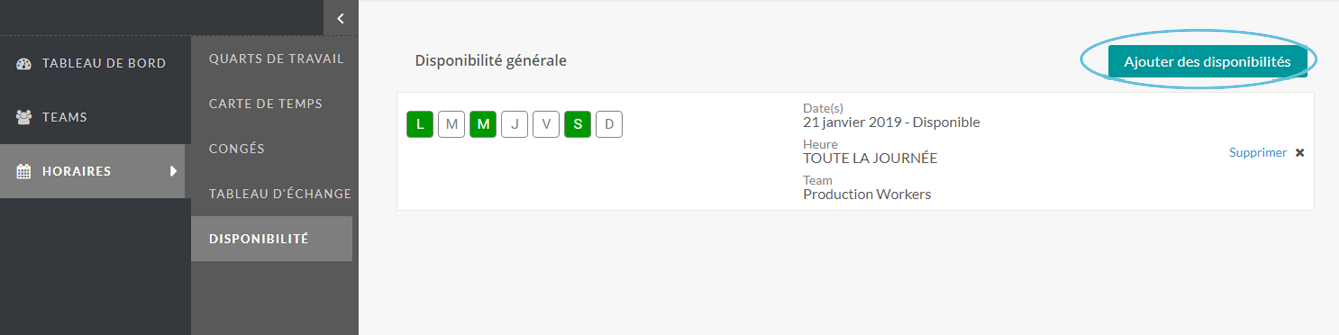
Dans l’exemple ci-dessus, la personne ne travaille normalement pas le lundi et le mercredi (disponibilité générale), mais elle est disponible pour travailler un mercredi spécifique (disponibilité spécifique).
La page Ajouter une disponibilité s’ouvre alors et vous permet de définir le statut, les dates de début et de fin, les jours de la semaine, l’heure et l’équipe. Toutes les disponibilités sont ajoutées en tant que disponibilité générale, sauf si l’option Choisir des dates spécifiques est sélectionnée.
La capture d’écran ci-dessous est numérotée pour correspondre aux explications sous l’image :
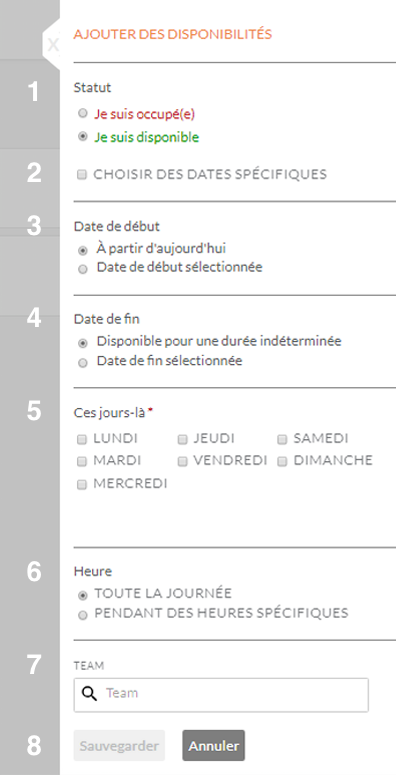
- Statut : choisir « Je suis occupé(e) » ou « Je suis disponible ». Shiftboard sélectionnera automatiquement le choix qui correspond à l’information que vous avez besoin d’ajouter en fonction de la configuration du site. Par exemple, si le site est configuré pour supposer que tout le monde est disponible, alors la phrase « Je suis occupé(e) » sera automatiquement vérifiée.
- Choisir des dates spécifiques : vous permet de choisir des dates spécifiques pendant lesquelles vous êtes occupé(e)/disponible (voir la section ci-dessous Comment ajouter une disponibilité spécifique).
- Date de début : choisir la date à laquelle vous serez disponible. Il faut choisir entre « Commencer aujourd’hui » ou « Date de début sélectionnée », qui vous permet de choisir une date différente à partir d’un mini calendrier.
- Date de fin : permet de laisser votre disponibilité ouverte ou de la terminer à une date spécifique sélectionnée dans un mini calendrier. Les disponibilités marquées comme ouvertes resteront dans la liste des disponibilités jusqu’à ce qu’elles soient supprimées par l’utilisateur (ou un gestionnaire). Les disponibilités marquées d’une date de fin spécifique seront automatiquement supprimées de la liste des disponibilités une fois cette date passée.
- Ces jours : choisir les jours de la semaine où vous êtes disponible ou occupé(e).
- Heure : vous permet d’indiquer que vous êtes libre/occupé(e) toute la journée ou pendant des heures spécifiques.
- Équipe : si vous êtes affecté à plusieurs (équipes), il faut utiliser ce champ pour limiter cette disponibilité à une équipe spécifique. Cliquer dans la boîte pour sélectionner une équipe partir de la liste déroulante. Si aucune équipe n’est sélectionnée, alors la disponibilité s’applique à toutes vos équipes. Remarque : si votre équipe ne porte pas le nom Équipe, vous verrez son nom s’afficher.
- Boutons d’action :
- Enregistrer : permet d’enregistrer et d’ajouter cette disponibilité à la liste des disponibilités.
- Annuler : les informations saisies dans ce formulaire sont supprimées et ne sont pas sauvegardées.
Comment ajouter une disponibilité spécifique
Pour ajouter une disponibilité spécifique, à partir de la page Ajouter une disponibilité, il faut choisir si vous êtes occupé(e) ou disponible, puis cliquer sur la case à gauche de Choisir des dates spécifiques :
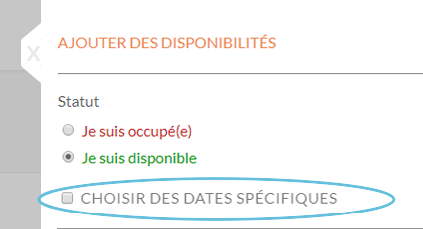
Les champs s’ajustent automatiquement, remplaçant les champs Date de début, Date de fin et Ces dates par un groupe de champs qui vous permettent de sélectionner des dates spécifiques :
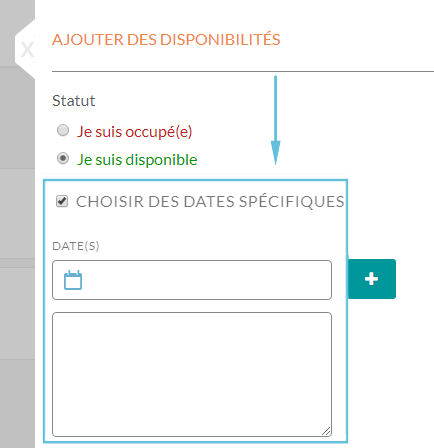
Cliquer dans le champ Date(s) pour afficher un mini calendrier :
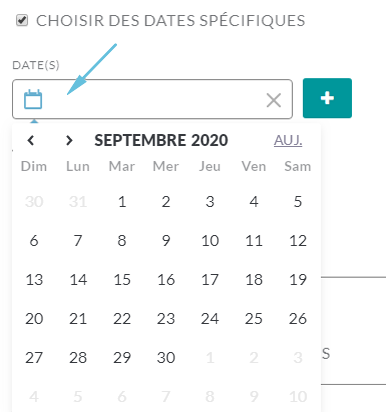
Sur le mini-calendrier, cliquer sur une date que vous voulez sélectionner :
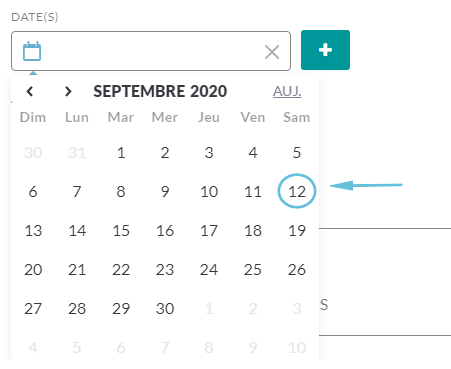
Cette date apparaît dans la case Date(s) :
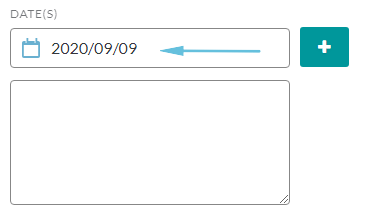
Cliquer sur le signe plus pour ajouter la date à votre liste de dates sélectionnées :
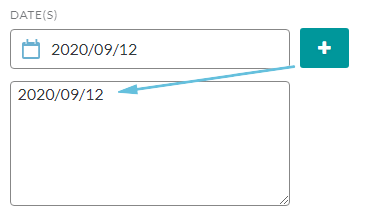
Pour ajouter des dates supplémentaires à la liste, répéter les étapes 3 à 6 :
Remarque : toutes les dates doivent avoir la même heure de disponibilité (ex : Toute la journée ou les mêmes heures spécifiques).
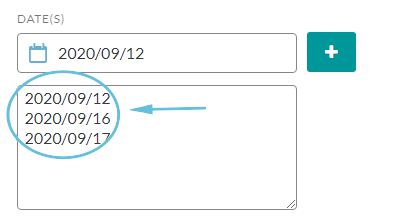
Pour toutes les dates de la liste, il faut choisir l’heure à laquelle vous êtes disponible ou occupé(e), soit Toute la journée ou Pendant des heures spécifiques :
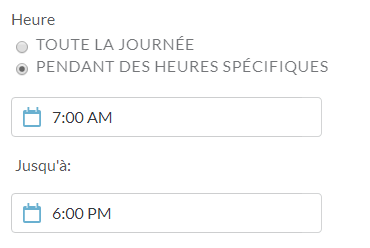
S’il y a lieu, choisir Équipe (voir la section Comment ajouter la disponibilité générale ci-dessus). Cliquer sur Enregistrer pour ajouter ces dates à votre liste de disponibilité spécifique :
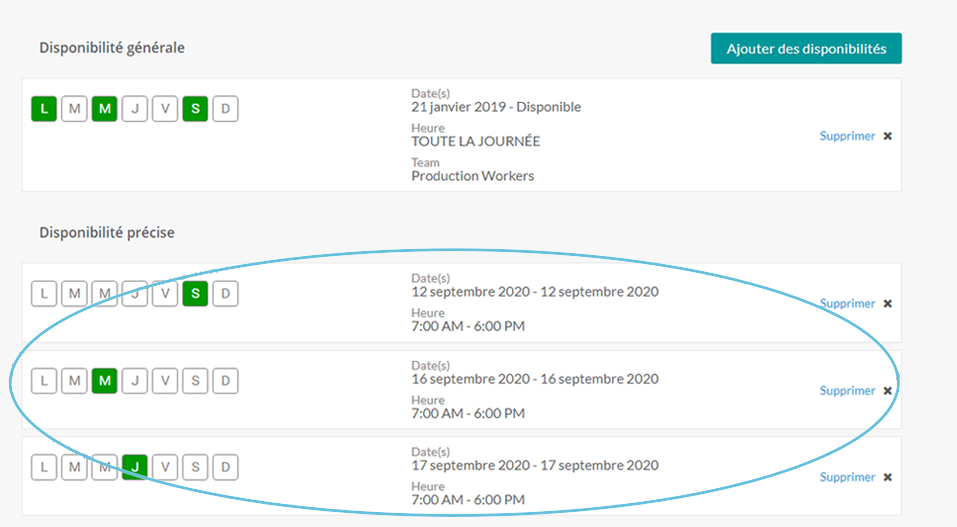
Comment afficher les disponibilités
Pour afficher une liste de vos disponibilités générales et spécifiques, il faut accéder au Calendrier > Quarts de travail :
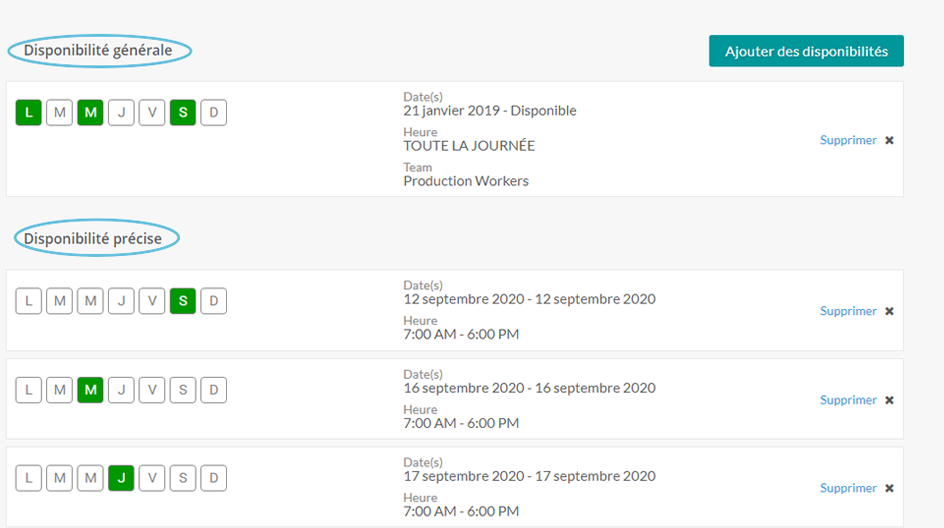
Les jours où vous êtes occupé s’affichent en rouge et les jours où vous êtes disponible s’affichent en vert :
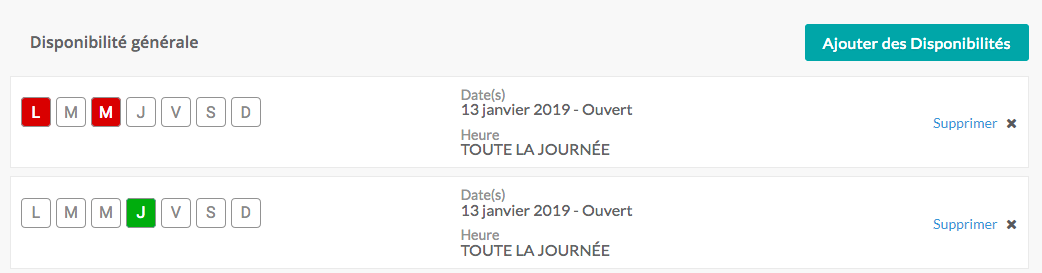
Lorsque les gestionnaires attribuent un quart de travail, les personnes qui se sont identifiées comme étant indisponibles apparaîtront dans la Liste des personnes ne pouvant être affectées :