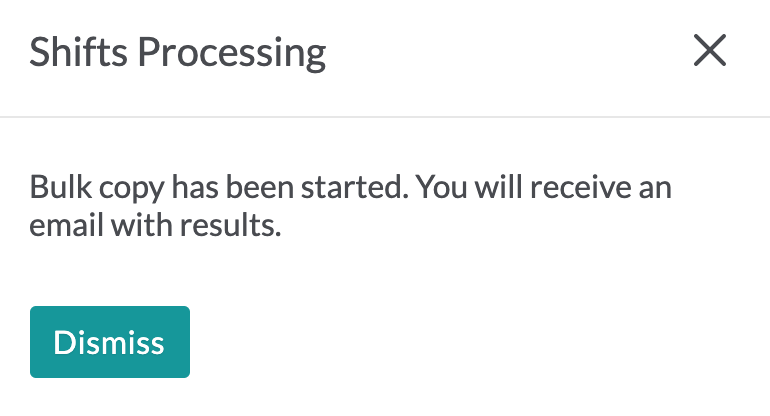Copy Shifts - Mobile Interface
Shiftboard gives you the ability to take a set of shifts and copy them to a different date.
Copy Shifts
- To copy shifts, begin by going to Schedule and navigate to the date range of shifts you wish to copy.
If you want to copy a larger set of shifts, go to the List view and select the entire date range you wish to copy.
- Once the date range you'd like to copy is on your screen, apply any necessary filters to show only shifts you wish to copy within that date range.
- For example, if you would only like to copy shifts for a particular Team, filter for that Team first and then proceed.
- Next, select the copy icon:
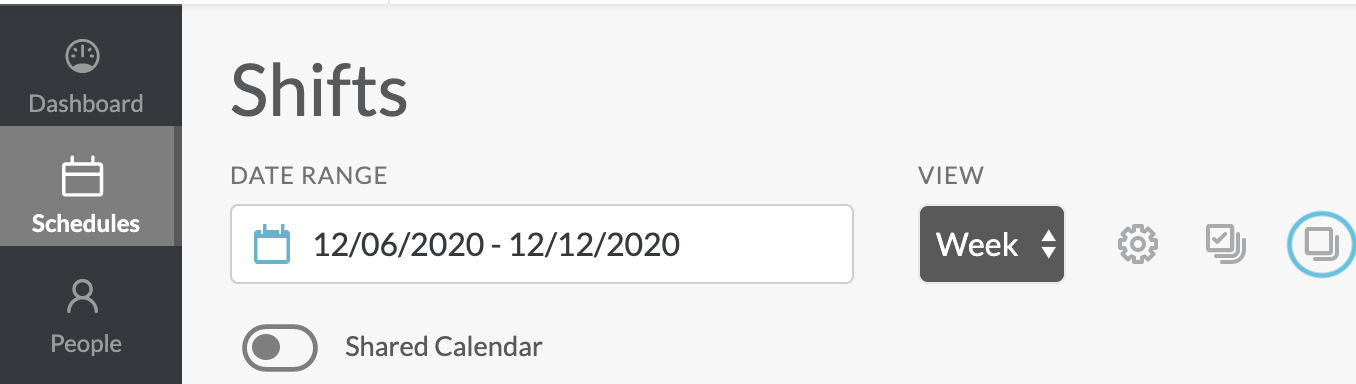
- Choose the date to copy your selected shifts to. When choosing the date to Copy To, pay attention to the day of the week you are copying to.
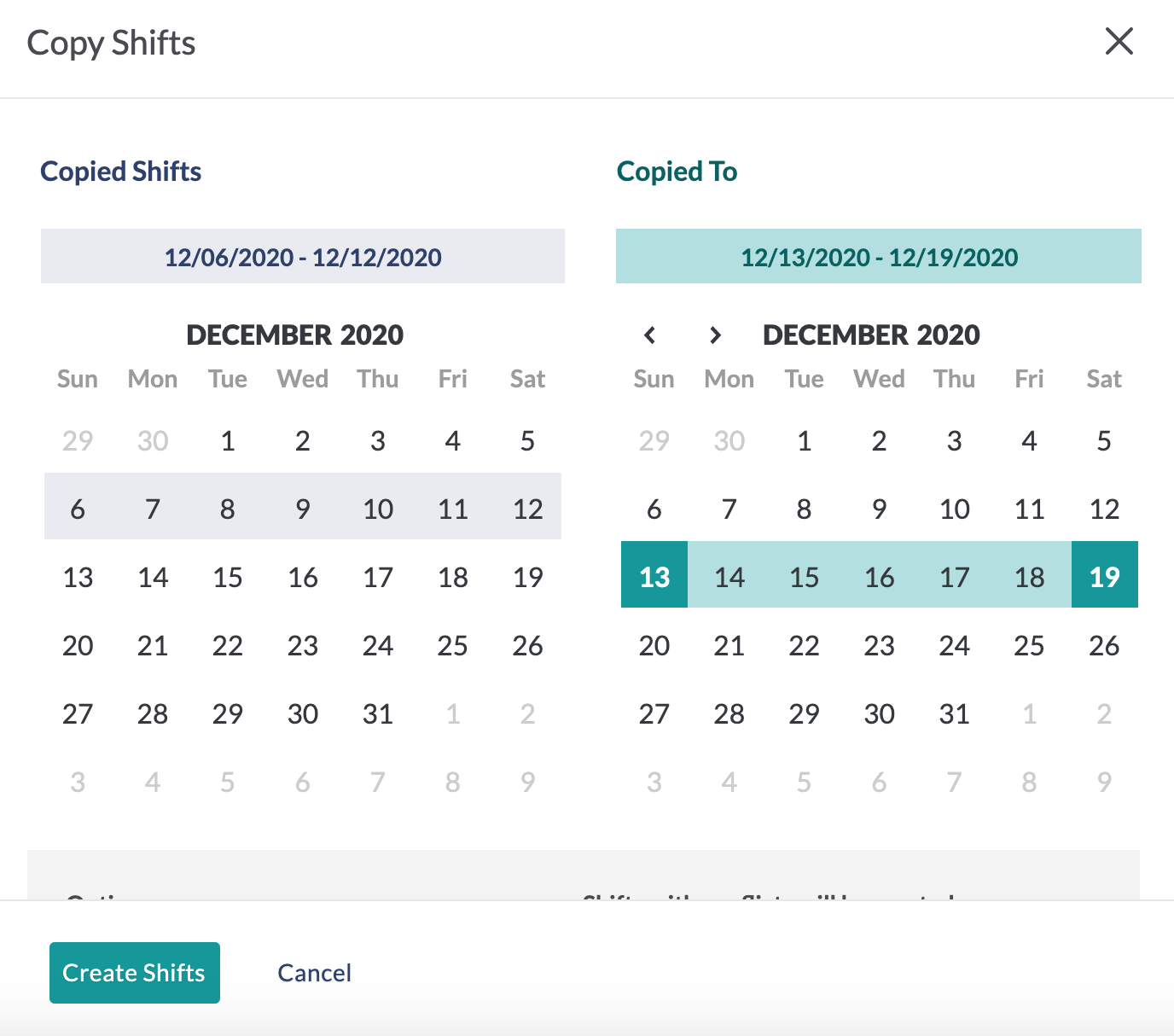
- Adjust the settings as necessary.
- Copy Shift Assignments: Selecting this option will copy the shift assignments from your selected date range to the copy to dates.
- Auto-Assign Open Shifts: If you choose to not copy the shift assignments from your previous day or date range, you can have the system Auto-Assign the Open Shifts to available employees.
- Create New Shifts as Drafts: Selecting this option will keep the copied shifts in a draft/unpublished status.
- Shifts with conflicts will be created as:
- Open: Open and available for employees to view
- Drafts: Visible to coordinators and above only
- Assignability preferences:
- Ignore Conflicts: Ignores conflicting shift assignments
- Ignore Overtime : Ignores conflict checking against overtime restrictions.
- Honor availability: If copying shift assignments or auto assigning shifts, this tells the system to only assign employees that are available.
- Ignore Time off: Ignores approved time off requests
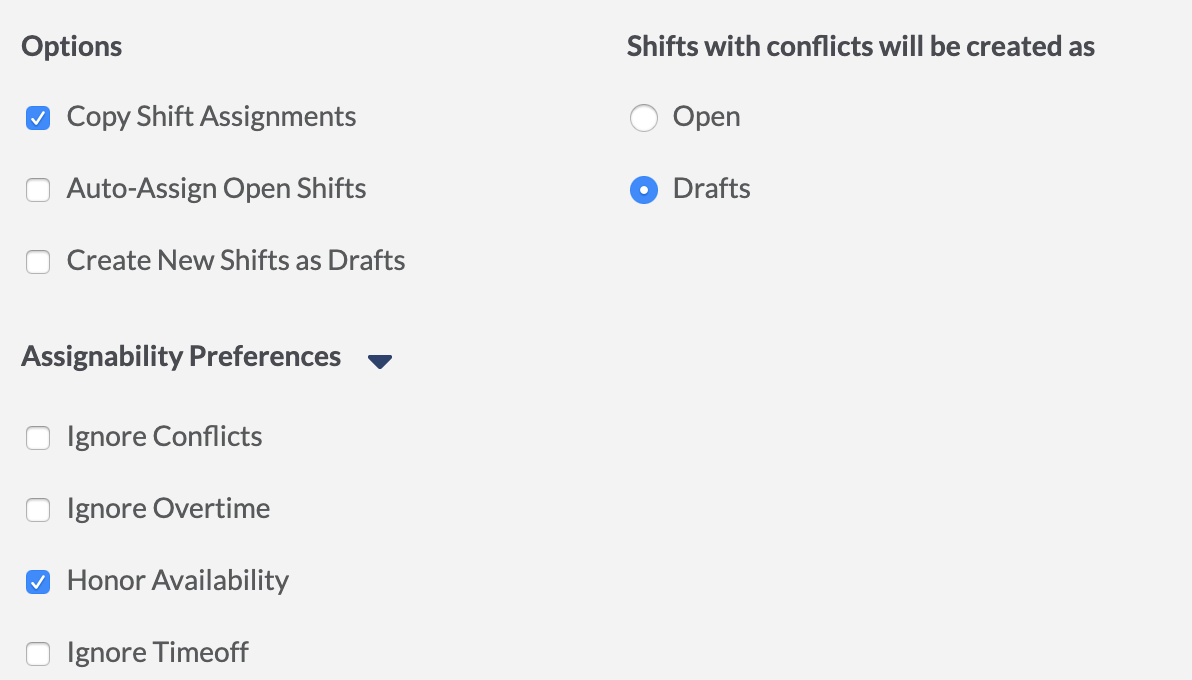
- Next, select Create Shifts.
- It may take a moment to copy your shifts depending on the number of shifts being copied.