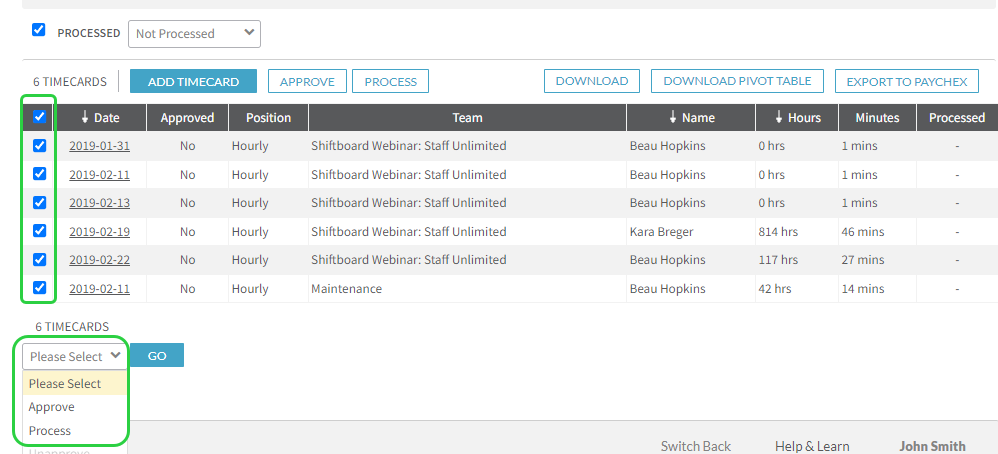Timecards
A timecard is a record of hours that a member worked and can be used for reporting or payroll purposes. When using the time clock tool, timecards are automatically created once a member has clocked in/out for their shift.
If the time clock is disabled or a member forgot to clock-in for their shift, a timecard can be created manually.
Adding a Timecard
To create a timecard:
- Go to People > Timecard
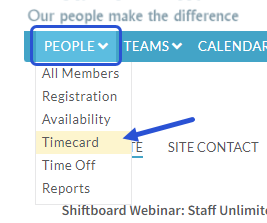
- Select Add Timecard
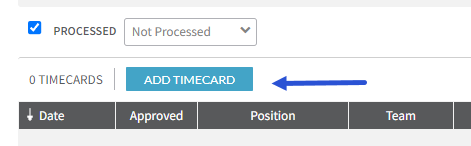
- Depending on the configuration, you may have to choose between:
- 'Enter a timecard with no shift' to submit time without a shift associated
- Select the Member and Shift you wish to associate then click 'CHOOSE THIS POSITION':
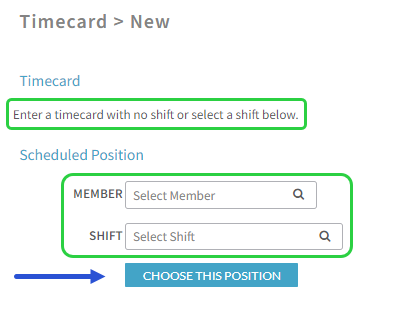
- Add or edit timecard fields and select Save or Save & New.
Require Timecards/Clock Ins With Shifts
When members clock in or submit a timecard they can be required to associate their work with a specific shift.
Manage this by going into Settings > Application Settings > Timekeeper and setting Associate Timecards/Clock-ins with Shifts:
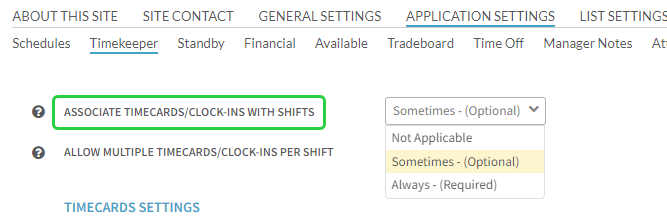
- Never means that the member isn't asked about a specific shift. A general timecard will be created for them without any details from assigned shifts.
- Sometimes means that members have the option to associate their timecard with a specific shift, or to create a timecard without any shift information associated with it.
- Always means that the member must select a specific shift that they have been scheduled to work. All of the data for that shift will be associated with their timecard automatically.
Processing and Approving a Timecard
Reviewing, processing, and approving timecards can be done by selecting the date link for a specific timecard. Notes and edits can be made before approving and processing the timecard. Processing a timecard will not make functional changes, it will simply remove it from the default timecard report. You can add a filter to the report for processed timecards to show they were reviewed before bulk approving timecards. Approving a timecard will lock the timecard from being edited, so be sure to verify all timecard details are correct.
Processing/Approving Timecards in Bulk
Processing and approving timecards can be done in bulk from the timecard list page. Select multiple timecards using the first column and then choose the Process or Approve button above the timecard list.
The timecard report can be used to manage payroll for your employees externally. By selecting the Download Report option, you will get more details in an Excel spreadsheet format for each timecard, including rates and notes.