Bulk Actions - Mobile Interface
When you need to make the same change to a large number of shifts, it’s more efficient to make those changes in bulk rather than edit each shift individually.
Bulk Actions
- To access the bulk tools, begin by navigating to the Schedules and selecting the icon to the right of the Settings cog. Clicking this icon will allow you to select all or some of the shifts from the calendar that you wish to take a bulk action on.
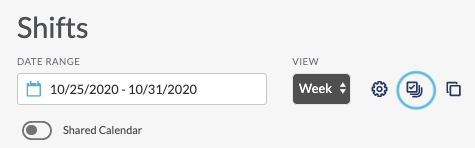
- To select all shifts in the date range shown, click the Select all checkbox:
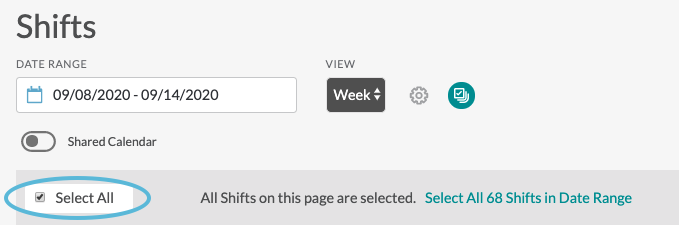
- Now, deselect any shifts that you do not wish to take action on, or proceed to selecting one of the bulk actions. As a note, if you find you are having to deselect a large number of shifts, it may be helpful to filter your calendar first before taking bulk actions.

- The edit option will allow you to edit details such as Team, Subject, or Time for the selected shifts.
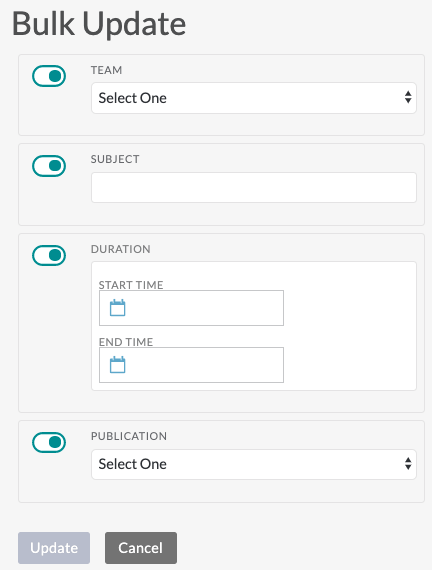
- The delete option will prompt you to confirm that you want to delete all selected shifts. If you are sure, confirm by selecting Delete. This action cannot be undone.
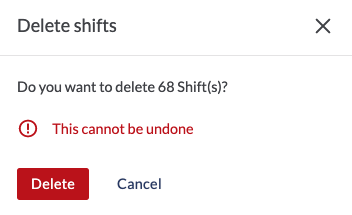
- The Assign option allows you to assign your selected shifts to one individual. For this option, it again may be helpful to utilize the filters to narrow down your results. For example, in the screenshots below, the calendar was first filtered to open shifts. Then, the shifts to assign to one individual were selected from the calendar.
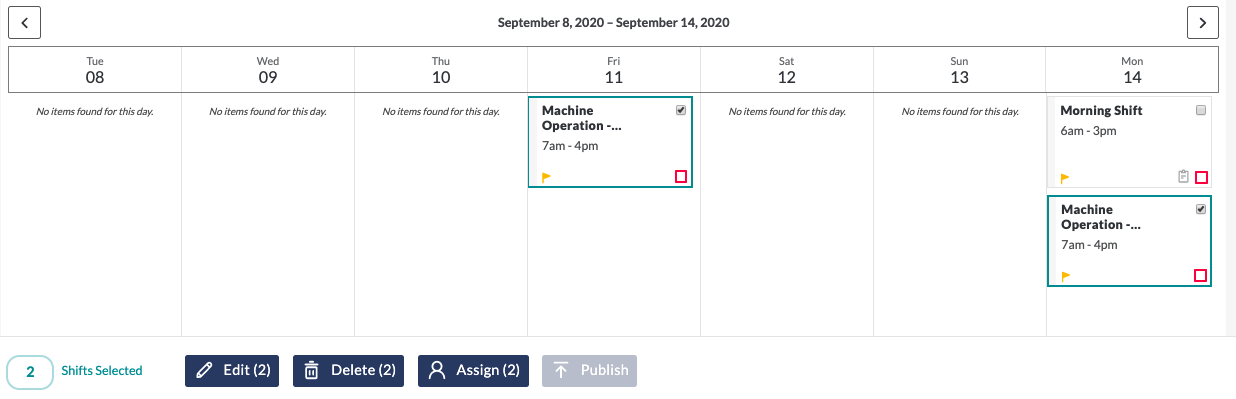
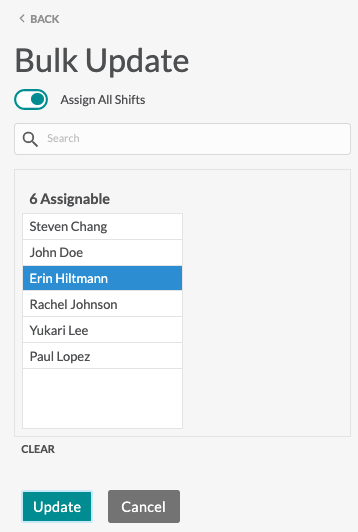
- Finally, the Publish option will allow you to Publish any shifts in the draft status.
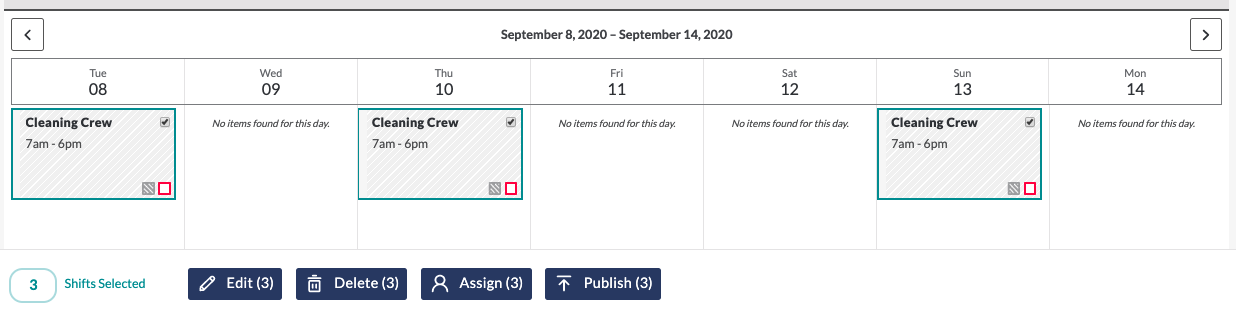
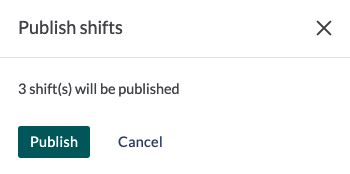
Depending on the number of shifts that you are taking a bulk action on, it may take a moment for the system to process your request. You will receive an email once the bulk actions have been completed.

