Message à diffusion générale : Nouvelle interface utilisateur
*Certains sites Shiftboard utilisent actuellement la nouvelle interface. Si vous n’avez pas encore accès à la nouvelle interface, continuez de vous reporter à notre documentation de support existante.
Aperçu
Les gestionnaires et les administrateurs de site peuvent utiliser l’outil Message de diffusion pour envoyer des courriels et des SMS aussi connus sous le nom de messages textes.
Les messages de diffusion peuvent être envoyés à :
- Tout le monde dans l’organisation
- Tout le monde dans l’équipe
- Des groupes de personnes en fonction des informations de profil, de la disponibilité ou de l’emplacement géographique.
Par exemple, si vous devez remplir un quart de travail disponible sans préavis, vous pouvez envoyer un message à diffusion générale aux membres d’une équipe spécifique (ou des équipes) disponibles pour travailler à ce moment-là.
Comment envoyer un Message à diffusion générale
Pour envoyer un message à diffusion générale, il faut commencer par cliquer sur l’icône de diffusion en haut de la page ou sélectionner Messages dans la barre de navigation de gauche :
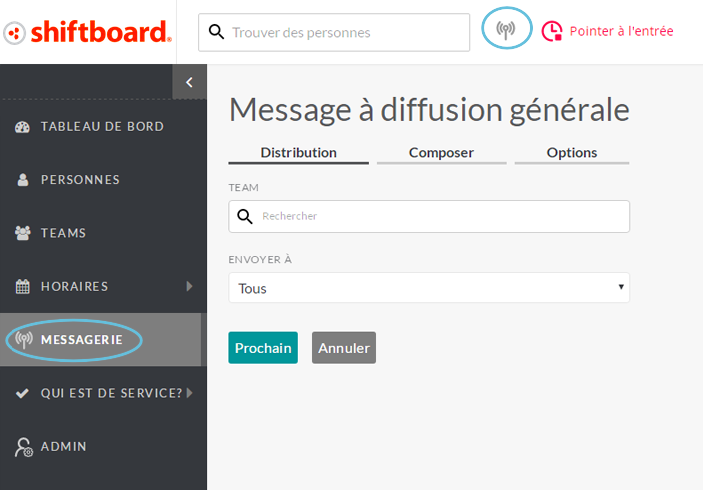
La page Message à diffusion générale comporte trois onglets dans la partie supérieure : Distribution, Composition et Options. L’explication de chaque onglet est faite ci-dessous.
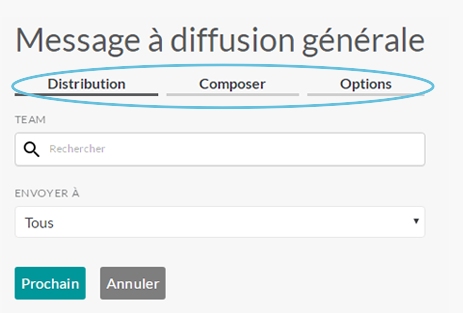
Onglet de distribution.
L’onglet de distribution vous permet de sélectionner le destinataire du message Pour configurer la distribution de votre message de diffusion, procéder comme suit :
Sélectionner une équipe ou des équipes auxquelles vous souhaitez envoyer un message :
Cliquer dans la zone de recherche Rechercher une équipe :
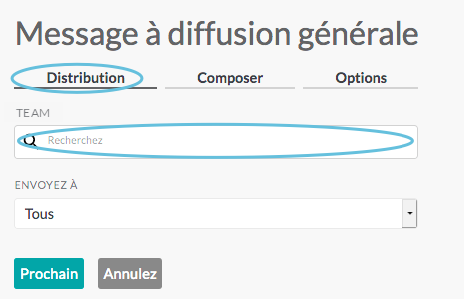
Après avoir cliqué dans la zone de recherche, choisir un équipe dans la liste déroulante, ou entrez le nom de l’équipe que vous voulez ajouter, puis le choisir dans la liste déroulante :
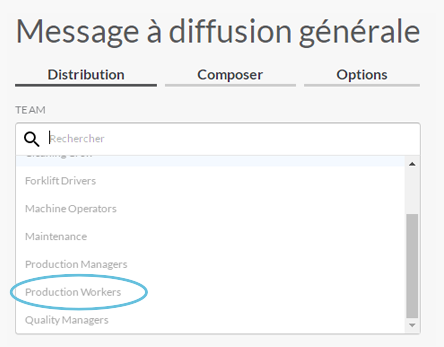
Une fois que vous cliquez sur le nom du groupe dans la liste déroulante, celui-ci apparaît dans la barre de recherche :
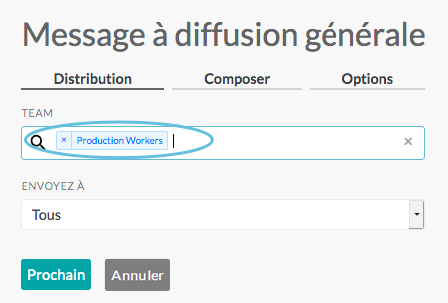
Remarque : Pour envoyer un message à tout le monde dans l’organisation, vous devez choisir le nom du site qui apparaît en haut de la liste déroulante :

Sélectionner le destinataire du message dans l’équipe ou les équipes :
Clique dans la zone de recherche Envoyer à :
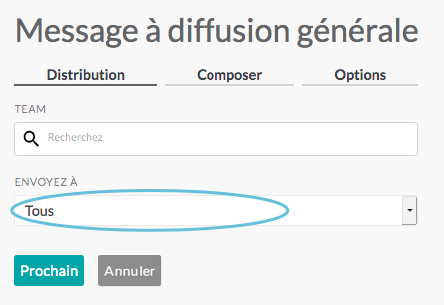
Choisir un groupe dans la liste déroulante :
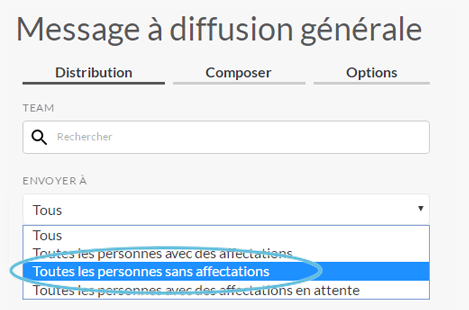
- Toutes les personnes avec des affectations en attente : envoie le message uniquement aux travailleurs ayant actuellement des affectation en attente au cours d’une plage horaire ou de jours spécifiée.
- Tout le monde : envoie le message à tous les travailleurs qui satisfont aux autres filtres ou critères saisis. Si vous sélectionnez Tout le monde, passez à l’onglet Composer.
- Toutes les personnes avec des affectations : envoie le message uniquement aux travailleurs auxquels des quarts de travail sont actuellement attribués au cours d’une plage horaire ou de jours donnée.
- Toutes les personnes sans affectations : envoie le message uniquement aux travailleurs auxquels aucun quart de travail n’est actuellement attribué au cours d’une plage horaire ou de jours donnée.
Sélectionner les dates
Vous pouvez sélectionner une plage de dates à l’aide du champ Dans la plage ou sélectionner une ou plusieurs dates spécifiques à l’aide du champ Ajouter des dates supplémentaires. Les champs Dans la plage et Ajouter des dates supplémentaires peuvent être utilisés ensemble pour sélectionner une plage de dates ainsi que d’autres dates individuelles.
Pour sélectionner une plage de dates
a. Cliquer à l’intérieur du champ Dans la plage pour afficher le sélecteur de date :
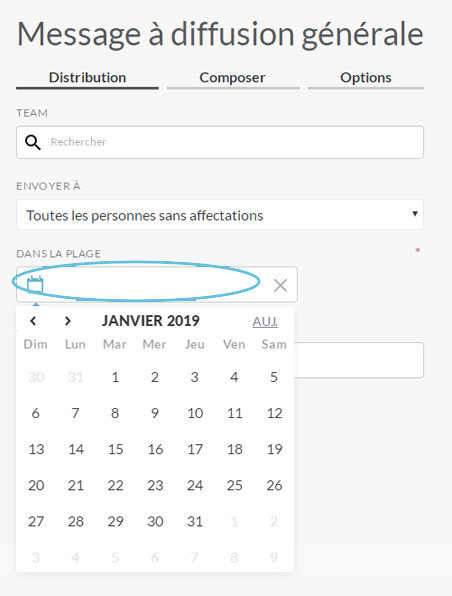
b. Cliquer sur la date de début pour choisir la plage de dates souhaitée. Cette date apparaîtra avec un carré bleu :
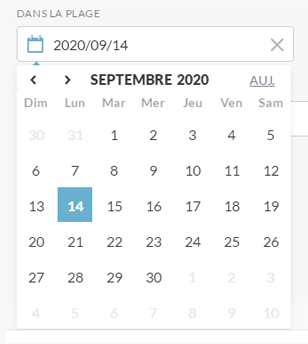
c. Cliquer sur la date de fin pour choisir la plage de dates souhaitée. (Les dates de début et de fin de la plage de dates apparaissent en bleu foncé et les dates intermédiaires en bleu clair :
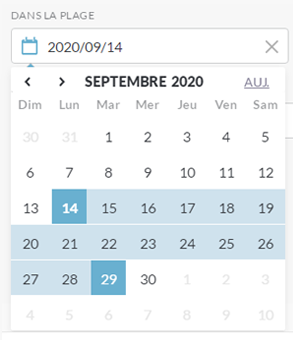
Remarque : Vous pouvez sélectionner un seul jour en cliquant une seconde fois sur la même date.
d. En cliquant sur la date de fin, le sélecteur de date de ferme immédiatement et Le champ plage de dates affiche les dates que vous avez choisies :
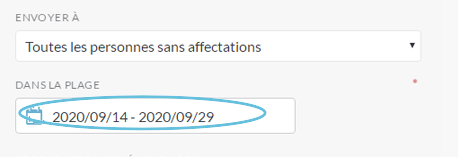
Sélectionner les dates supplémentaires
a. Utiliser le champ Et dates supplémentaires pour sélectionner des dates supplémentaires en dehors de la plage de dates précédemment sélectionnée. Remarque : Ce champ ne vous permet pas de sélectionner une autre plage de dates, mais vous pouvez sélectionner individuellement plusieurs jours adjacents.
b. Dans le sélecteur de date, cliquer sur une ou plusieurs dates pour les ajouter à la liste. Pour fermer le sélecteur de date, il faut cliquer n’importe où en dehors du sélecteur de date ou appuyer sur Échapp.
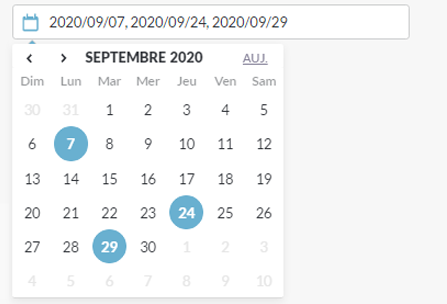
c. Cliquer sur Suivant (ou cliquer sur l’onglet Composer) pour passer à l’onglet Composer ou cliquer sur Annuler pour annuler ce message à diffusion générale.
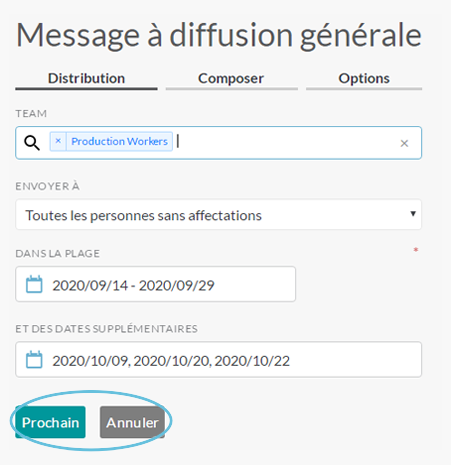
Onglet Composer
L’onglet Composer est l’endroit où vous écrivez le message.
- Composer le message : remplir le sujet et le message comme vous le feriez pour un courriel régulier :
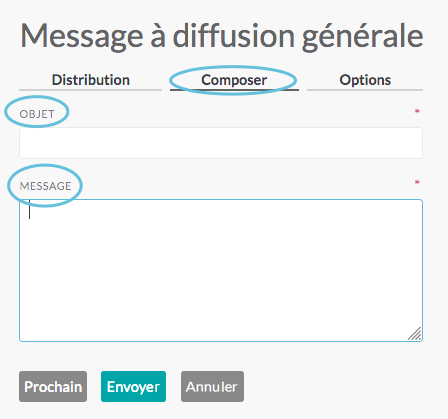
- Boutons d’action
- Prochain : Vous amène à l’onglet Options (ou cliquer sur l’onglet Options) Envoyer :
- Envoyer Envoie le message sans changer les options par défaut.
- Annuler : Annule le message à diffusion générale.
Onglet Options
L’onglet Options vous permet de définir un courriel de réponse, le nom de l’expéditeur et d’autres préférences :

- Répondre à : les réponses aux messages de diffusion seront envoyées à cette adresse de courriel. Par défaut, l’adresse de courriel de l’émetteur du message.
- Nom de l’émetteur : le nom de l’émetteur affiché dans le champ « De » du message envoyé.
- Envoyer également par SMS : les personnes peuvent choisir de recevoir des messages diffusés par SMS dans l’onglet de notification dans leur profil Remarque : La notification par SMS/message texte est un supplément au courriel. Ceux qui acceptent cette option recevront un courriel et un message texte.
- Copiez-moi : lorsque l’option Copiez-moi est réglée sur On (vert), une copie du message sera envoyée au courriel de l’expéditeur.
- Boutons d’action :
- Envoyer : envoie le message sans changer les options par défaut.
- Annuler : annule le message à diffusion générale.
Vous pouvez retourner à un onglet précédent sans annuler le message en entier en cliquant simplement sur l’en-tête de l’onglet.
Confirmation du message envoyé
Après avoir cliqué sur le bouton Envoyer, une notification de message envoyé apparaîtra sur votre écran :

