Mensaje de difusión: Nueva interfaz del usuario
*Los sitios de Shiftboard seleccionados utilizan actualmente la nueva interfaz. Si todavía no cuenta con acceso a la nueva interfaz, continúe utilizando nuestra documentación de Soporte existente.
Descripción general
Los gerentes y administradores del sitio pueden usar la herramienta de Mensaje de difusión para enviar correos electrónicos y mensajes SMS (mensajes de texto).
Los mensajes de difusión se pueden enviar a:
- Todas las personas de la organización
- Todas las personas en un equipo (grupo de trabajo)
- Grupos de personas según la información del perfil, la disponibilidad o la ubicación geográfica.
Por ejemplo, si necesita completar un turno disponible con poca antelación, puede enviar un mensaje de difusión a los miembros de un grupo (o grupos) de trabajo específico que estén disponibles para trabajar en ese horario.
Cómo enviar un mensaje de difusión
Para enviar un mensaje de difusión, haga clic en el icono de difusión en la parte superior de la página o seleccione Mensajería en la barra de navegación izquierda:
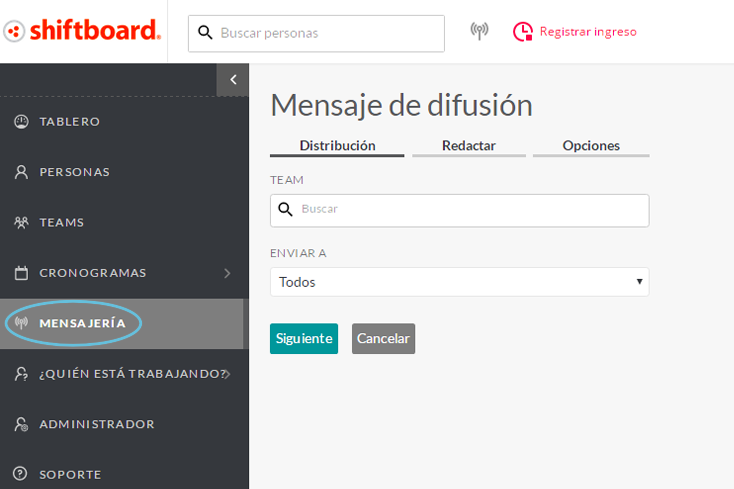
La página Mensajes de difusión tiene tres pestañas en la parte superior: Distribución, Redactar y Opciones. Cada pestaña se explica a continuación.
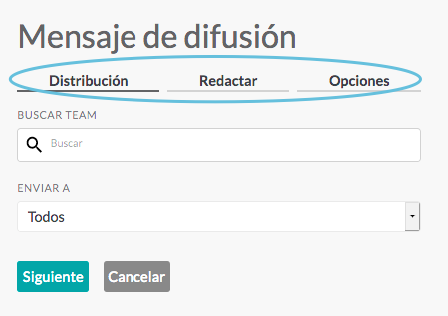
Pestaña Distribución
La pestaña Distribución le permite seleccionar quién recibirá el mensaje. Para configurar la distribución de su mensaje de difusión, siga estos pasos:
Seleccione un grupo (o grupos) al que desea enviar el mensaje:
Haga clic dentro del cuadro de búsqueda Buscar Equipo:
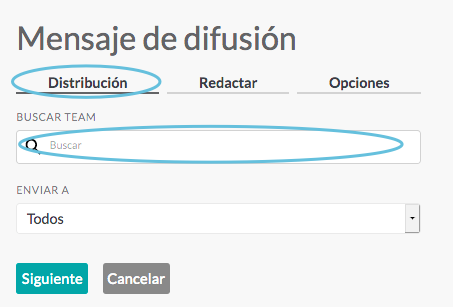
Después de hacer clic dentro del cuadro de búsqueda, elija un grupo de la lista desplegable, o comience a escribir el nombre del grupo que desea agregar y luego selecciónelo de la lista desplegable:
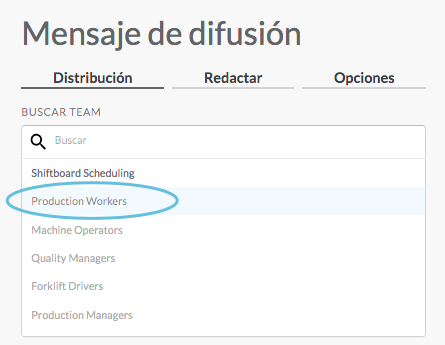
Una vez que haga clic en el nombre del grupo en la lista desplegable, el grupo aparecerá en la barra de búsqueda:
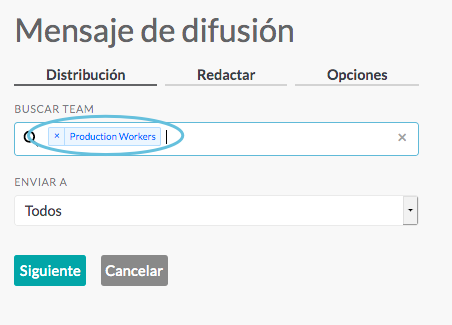
Nota: Para enviar un mensaje a todas las personas de la organización, elija el nombre del sitio, que aparece en la parte superior de la lista desplegable:
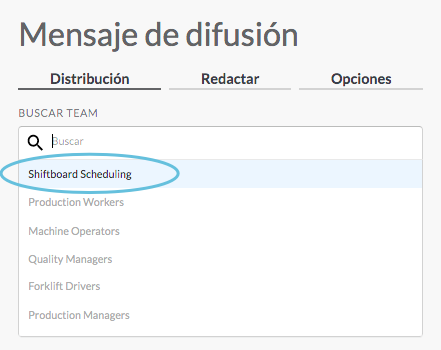
Seleccione a quién enviar el mensaje dentro del grupo (o los grupos):
Haga clic dentro del cuadro de búsqueda Enviar a:
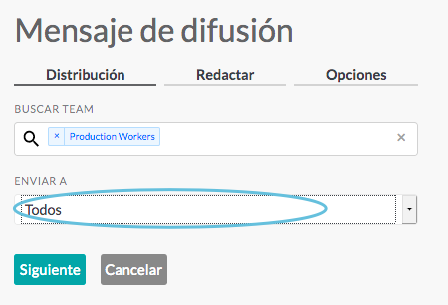
Elija un grupo de la lista desplegable:
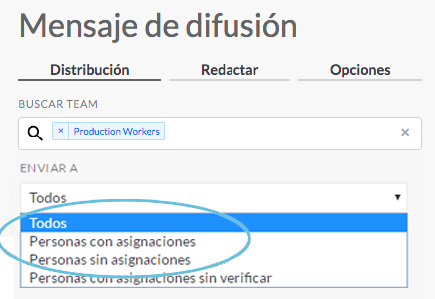
- Personas con Asignaciones sin verificar: envía el mensaje solo a los miembros que actualmente tienen asignaciones sin verificar durante el rango de un día u horario específico.
- Todos:Envía el mensaje a todos los miembros que cumplan con los demás criterios o filtros ingresados. Si selecciona Todos, pase a la pestaña Redactar.
- Personas con asignaciones: envía el mensaje solo a los miembros que actualmente tienen turnos asignados durante el rango de un día u horario específico.
- Personas sin asignaciones: envía el mensaje solo a los miembros que no tienen turnos asignados actualmente durante el rango de un día u horario específico.
Seleccionar fechas
Puede seleccionar un rango de fechas usando el campo Dentro del rango, o puede seleccionar una o más fechas específicas usando el campo Agregar fechas adicionales. Los campos Dentro del rango y Agregar fechas adicionales se pueden usar juntos para seleccionar un rango de fechas así como otras fechas individuales.
Para seleccionar un rango de fechas
a. Haga clic en el campo Dentro del rango para mostrar el selector de fechas:
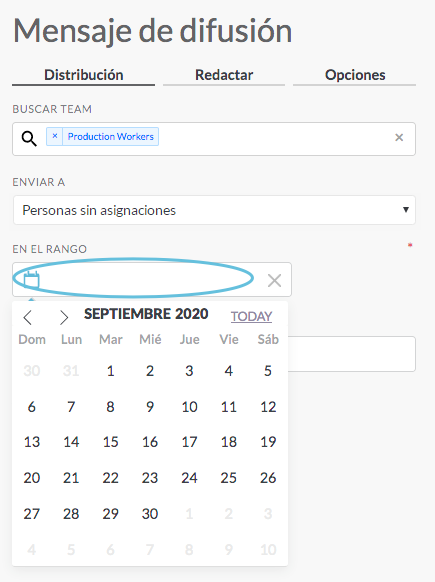
b. Haga clic en la fecha de inicio del rango de fechas deseado. Esa fecha aparecerá con un cuadrado azul:
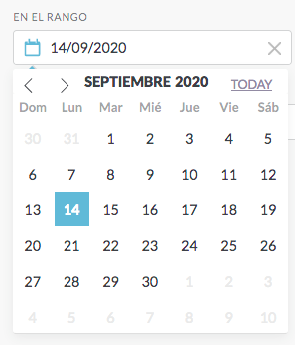
c. Haga clic en la fecha de finalización del rango de fechas deseado. (Las fechas de inicio y finalización del rango de fechas aparecerán en azul, y las fechas intermedias aparecerán en celeste).
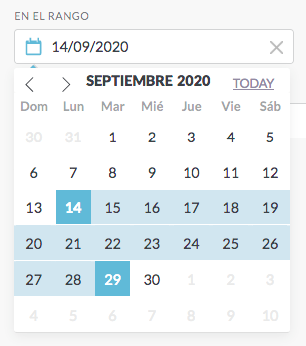
Nota: Puede seleccionar un solo día haciendo clic en la misma fecha por segunda vez.
d. Luego de hacer clic en la fecha de finalización, el selector de fechas se cierra de inmediato, y el campo del rango de fechas muestra las fechas que eligió:
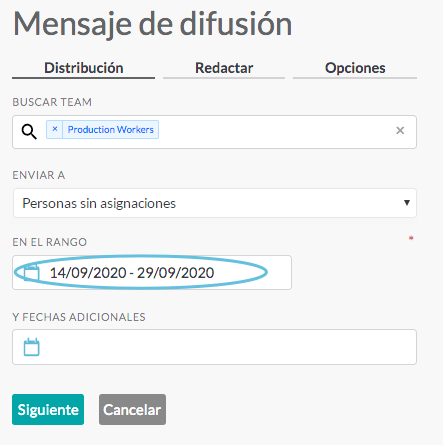
Seleccionar fechas adicionales
a. Use el campo Agregar fechas adicionales para seleccionar fechas adicionales que estén fuera del rango de fechas seleccionadas anteriormente. Nota: Este campo no le permite seleccionar otro rango de fechas, pero puede seleccionar varios días adyacentes individualmente.
b. En el selector de fechas, haga clic en una o más fechas para agregarlas a la lista. Para cerrar el selector de fechas, haga clic en cualquier parte fuera del selector de fechas o presione Esc.
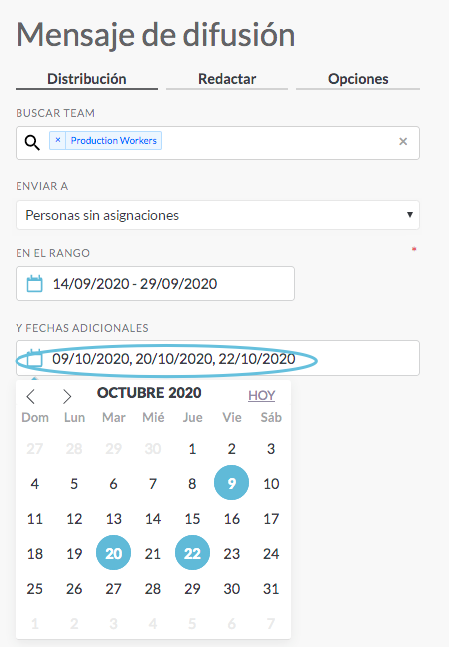
c. Haga clic en Siguiente (o haga clic en la pestaña Redactar) para ir a la pestaña Redactar, o haga clic en Cancelar para cancelar este Mensaje de difusión.
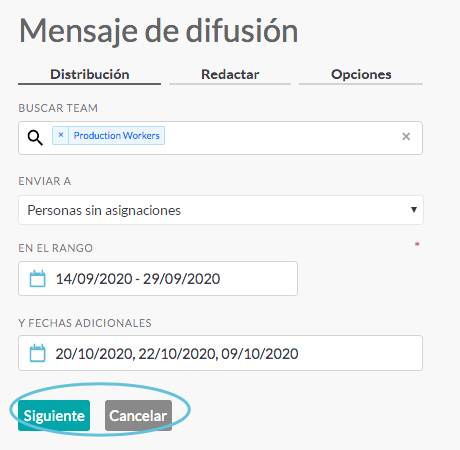
Pestaña Redactar.
La pestaña Redactar es donde se escribe el mensaje.
- Redactar mensaje: complete el Asunto y el Mensaje como lo haría con un mensaje de correo electrónico común:
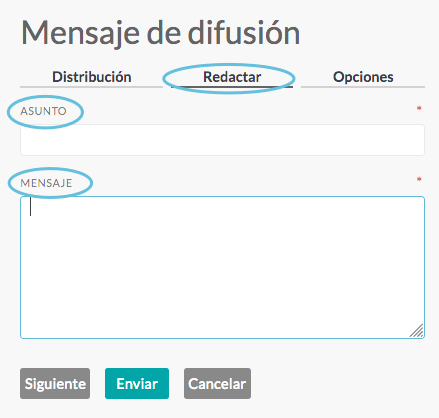
- Botones de acción
- Siguiente: Lo lleva a la pestaña Opciones (o haga clic en la pestaña Opciones)
- Enviar: Envía el mensaje sin cambiar las opciones por defecto
- Cancelar: Cancela el mensaje de difusión
Pestaña Opciones
La pestaña Opciones le permite establecer un correo electrónico de respuesta, el nombre del remitente y otras preferencias:
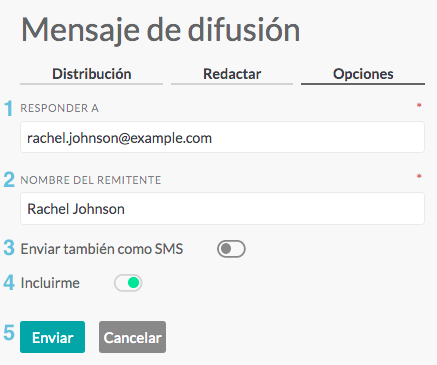
- Responder a: las respuestas al mensaje de difusión se enviarán a esta dirección de correo electrónico. Esta es la dirección de correo electrónico de la persona que envía el mensaje.
- Nombre del remitente: el nombre del remitente se muestra en el campo De del mensaje enviado.
- Enviar también como SMS: las personas pueden elegir recibir los mensajes de difusión por mensaje de texto en la pestaña de notificaciones de su perfil. Nota: La notificación de SMS (mensaje de texto) es además de la del correo electrónico; quienes la elijan, recibirán tanto el correo electrónico como el mensaje de texto.
- Copiarme: cuando la opción Copiarme está Activada (verde), se enviará una copia del mensaje a la dirección de correo electrónico del Remitente.
- Botones de acción:
- Enviar: envía el mensaje sin cambiar las opciones por defecto
- Cancelar: cancela el mensaje de difusión
Puede regresar a una pestaña anterior sin cancelar el mensaje entero simplemente haciendo clic en el encabezado de la pestaña.
Confirmación de mensaje enviado
Después de hacer clic en el botón Enviar, aparecerá una notificación de Mensaje enviado en su pantalla:

