Tiered Delayed Publishing
ScheduleFlex provides the ability to schedule when shifts will be published to different tiers of workers. This feature is beneficial to organizations who use the shift pickup functionality of the platform and want to reward top tiers by giving them first pick of new shifts.
Tiered Delayed Publishing can only be set in bulk at the time of shift creation. Once the shifts are in the system, updates can only be made to individual shifts, not through bulk updates.
Please reach out to Support to learn more about this feature.
Tiers
Tiers are a subset of members within a team. Shifts can be scheduled for publication to a single tier of members or multiple tiers in a delayed fashion. Tiers must be assigned prior to the use of the tool.
Creating Tiers
- Go to Settings > General Settings
- Locate Team Membership Tier Settings and select it
- Select the box for Use Team Membership Tiers
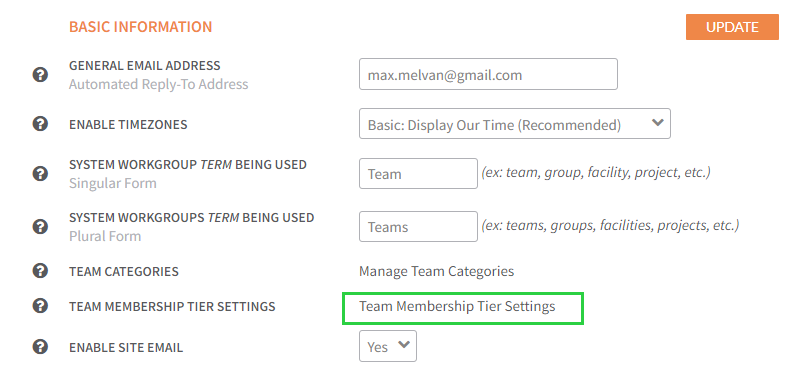
- Set the default tier and time between shift publication. Note: The default tier is automatically assigned to all new team members.
- Name your tiers - list your tiers in order from top to bottom based on priority
- Select Update on this page, then Update on the General Settings page to save
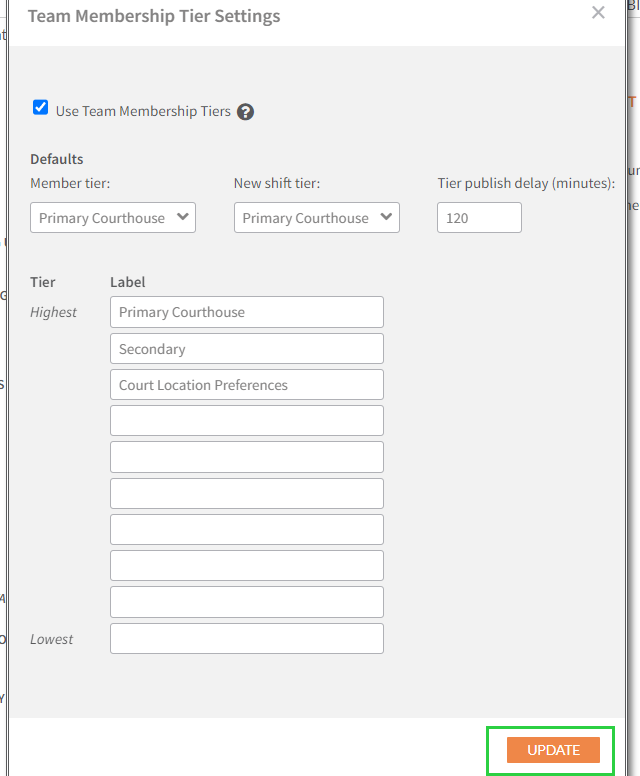
Assigning Tiers
- Navigate to Teams
- Select Show for the team under Total Members:
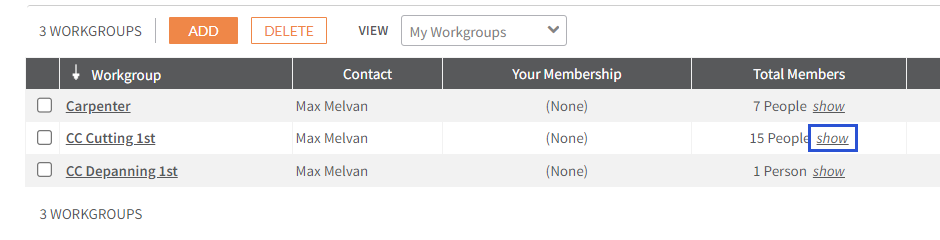
- Set the member tier by clicking on the members tier:

- Select the correct tier from the drop down and Set Tier:
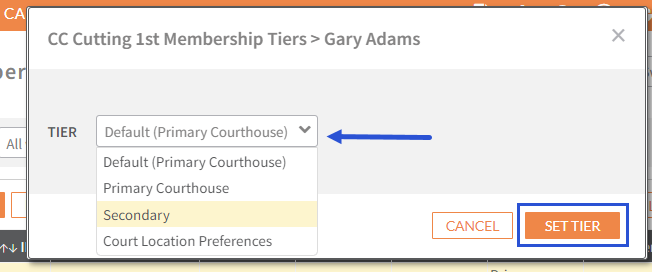
Scheduling Shift Publication
Schedules can be set up for delayed publication through various shift creation methods in Shiftboard. They can be scheduled for one ore more tiers, but lower tiers cannot have schedules published to them without first publishing to higher tiers.
Add Shift - Single or Repeating
- Go to Schedules and select Add
- Choose Add Shifts - Single or Repeat Positions
- Enter all the required information including repeating shifts as necessary
- Expand Publishing Options and mark Delay Publication to determine the beginning of publication, the tier delay interval, and which tiers should be notified. Note: Each tier can be published per the tier delay interval or set independent of that interval.
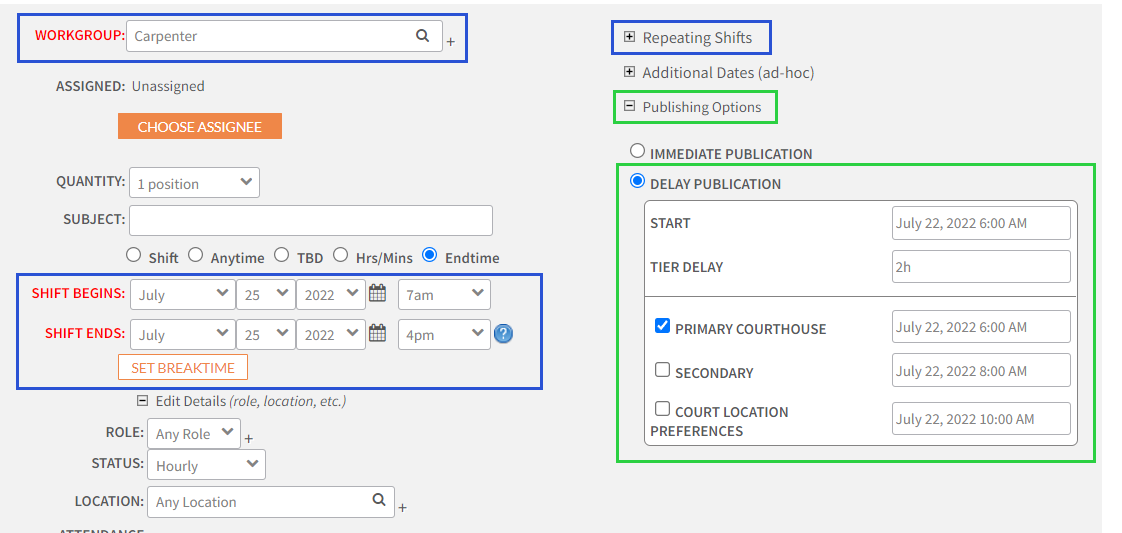
*Selecting a lower tier will automatically select higher tiers. Removing higher tiers will automatically remove lower tiers.
Duplicate/Copy Forward the Schedule
- Go to Schedules and select Add
- Choose Duplicate/Copy-Forward Existing Schedule
- Fill in the date range you wish to copy
- Select the Team(s) and add additional filtering
- Click Preview
- Review the list, then select Next
- Set the date to start the schedule and any other settings necessary
- Open Publishing Options to set the delayed publishing date, tier delay, and tiers to publish to
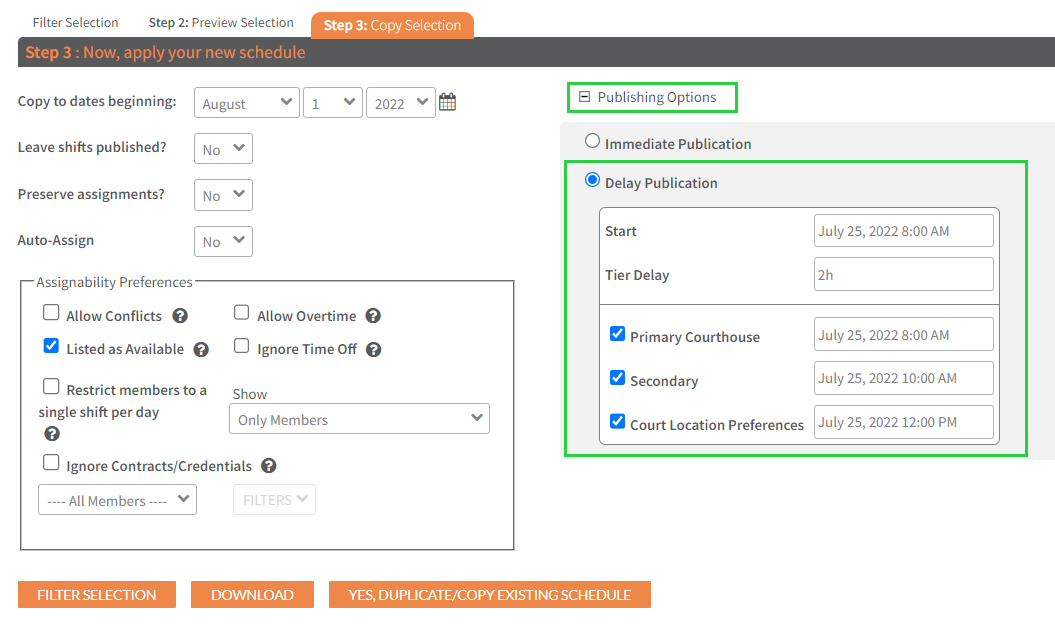
Set a New Shift for Tiered Delayed Publishing - Upload
In order to bulk upload tier delayed shifts, you need to use the Extended Template. Fill in the Optional Date/Time columns for each of the tiers you want to publish the schedule to:
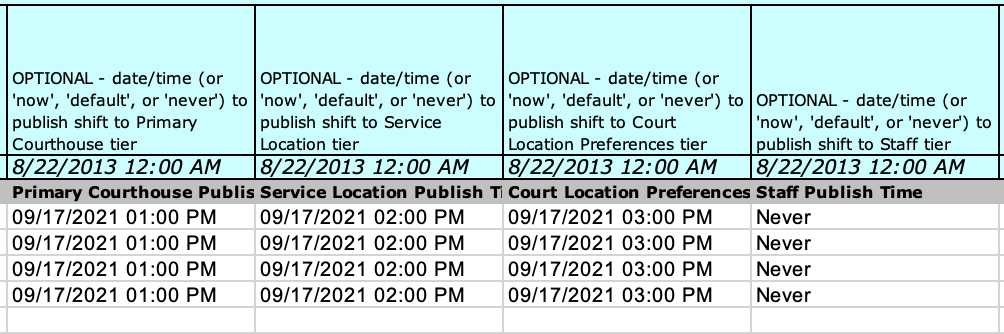
In the example above, the schedule publishing will be delayed in 1-hour increments starting with the tier listed on the left. The final tier, Staff Publish Time, will be excluded from having access as we’ve elected to ‘Never’ publish to this tier.
Once your spreadsheet is complete, follow the normal process for uploading the schedule.

